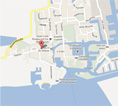- Nieuws
- E-mail lijst
- Inschrijven voor onze nieuwsbrief
- Stentec nieuws
- Nieuws
- BaZ-Updates
- Ontwikkelaarsblog
- WinGPS
- WinGPS-serie
- WinGPS-versies
- WinGPS specificaties
- Voor Windows
- WinGPS Lite
- WinGPS Navigator
- WinGPS Pro
- WinGPS Voyager
- WinGPS Inland
- Voor Android
- WinGPS Marine
- WinGPS Marine Plus
- Voor iOS
- Apps voor iOS
- WinGPS Marine
- WinGPS Marine Plus
- DKW 1800-serie
- Vaarkaart Friese Meren
- Service en upgrades
- Service Abonnementen
- WinGPS Service Card
- WinGPS Yacht Navigator
- Kaarten
- Algemeen
- Kaartoverzicht
- DKW Binnenwater
- DKW Vaarkaart Nederland
- DKW Vaarkaart Friese meren
- DKW Vaarkaart Amsterdam
- DKW Vaarkaart Biesbosch
- DKW Vaarkaart België
- DKW Vaarkaart Noord-Frankrijk
- DKW Vaarkaart Zuid-Frankrijk
- DKW Vaarkaart Noordoost-Duitsland
- DKW Vaarkaart Noordwest-Duitsland
- DKW Vaarkaart Zuidwest-Duitsland
- DKW Vaarkaart Rijn en Moezel
- DKW Vaarkaart Donau 1-West
- DKW Vaarkaart Donau 2-Midden
- DKW Vaarkaart Donau 3-Oost
- DKW Kustwateren
- DKW 1800-serie
- DKW UK1 Engelse & Schotse Oostkust
- DKW Duitse Bocht
- DKW Duitse Oostzeekust
- DKW Imray-serie
- DKW Delius Klasing-serie
- NV-Verlag-serie
- Speciaal voor Android
- Abonnement - DKW Vaarkaart Nederland
- Kaarten-apps
- Overig
- ADAC Marina Gids
- Hardware
- Randapparatuur
- Hardware-overzicht
- AIS advies
- Navigatie oplossingen
- Complete oplossingen (Windows)
- Simulators
- Shop
- Downloads
- Ondersteuning
- Beroepsvaart
WinGPS 5 en Vaarkaarten downloaden en installeren
Op deze pagina wordt uitgelegd hoe u op uw Windows-laptop of PC het navigatieprogramma WinGPS 5 en uw DKW-kaarten kunt downloaden, installeren en activeren. Hierbij gebruikt u het hulpprogramma ‘Stentec Sofware Installer’, waardoor alles in één keer wordt klaargemaakt en u direct kunt beginnen met routeplannen.
Volg de onderstaande stappen. Klik op de pijltjes om de stap open te klappen en de instructies zichtbaar te krijgen.
U kunt eenvoudig de door u aangeschafte software en vaarkaarten downloaden en installeren via de Stentec Software Installer. Volg hiervoor de volgende stappen.
Stentec Software Installer downloaden- Download de Stentec Software Installer via deze link.
- In sommige gevallen begint het bestand direct te downloaden. Het kan zijn dat u eerst moet aangeven wat u met het bestand wil doen, dit hangt af van uw internet-browser. Krijgt u een dergelijk venster in beeld? Kies van voor
Uitvoeren - Na het downloaden start het installatiebestand of u kunt de installatie starten door het bestand aan te klikken. Windows vraagt u nu om toestemming voordat het programma geïnstalleerd kan worden. Kies hier voor
Jaom de installatie te starten.
- Open het installatiebestand voor de Stentec Software Installer dat u zojuist heeft gedownload.
- Kies de taal voor de installatie en klik op
OK. - De komende 3 schermen kunt u gewoon op
Volgendeklikken - Nu klikt u op
Installerenom de installatie te starten. - Wanneer de installatie klaar is, kunt u aangeven of u de Stentec Software Installer direct wilt openen. Klik vervolgens op
Voltooien. De installatie is nu afgerond.
- Open de Stentec Software Installer (ook wel Stentec Installer genoemd)
Windows vraagt soms om toestemming voordat u verder kunt. Klik dan op 'Ja' om verder te gaan - Kies voor de tweede optie: Installeer software en kaarten vanaf internet en klik op
Volgende - U dient nu in te loggen met uw Stentec-account. Wachtwoord vergeten? Klik hier om een nieuw wachtwoord aan te vragen
- U krijgt nu een overzicht van alle door u aangeschafte software en digitale vaarkaarten te zien. Zet een vinkje voor de programma's en vaarkaarten die u wilt installeren. Wij raden u aan om ook DKW Manager aan te vinken. met de DKW Manager kunt u uw vaarkaarten in de toekomst updaten. Klik nu op
Volgende. - In het volgende scherm klikt u weer op
Volgendeom de download en installatie van de gekozen producten te starten. Dit proces kan een tijdje duren. - Na de installatie krijgt u de vraag om terug te keren naar de startpagina. Klik op
Neeom de Stentec Installer te sluiten of klik opJawanneer u nog meer producten wilt installeren.
WinGPS 5 en eventuele vaarkaarten zijn nu geïnstalleerd, geactiveerd en klaar voor gebruik.
De producten die u als upgrade heeft aangeschaft installeert u op dezelfde wijze als een nieuw product. Uw huidige instellingen en bestanden (routes, trajecten, etc) blijven bewaard en worden overgenomen in de nieuwe versie. Uw oude versie van WinGPS 5 wordt overschreven met de nieuwe versie.
Uitleg: WinGPS 5 en vaarkaarten downloaden en installeren
Upgrade u naar een hogere versie van WinGPS 5? Bijvoorbeeld van WinGPS 5 Navigator naar Pro? Dan wordt de oude WinGPS 5 niet verwijderd en dient u uw instellingen en bestanden handmatig over te zetten in uw nieuwe WinGPS 5. Deze stappen worden beschreven in de uitleg back-up maken en de uitleg back-up terugzetten.
Let op: Deze stap kunt u overslaan wanneer u WinGPS 5 en vaarkaarten via de Stentec Software Installeer heeft geïnstalleerd. De software is in dat geval al geactiveerd
Wanneer u na een nieuwe WinGPS 5-installatie het programma opstart dient u het programma eerst te activeren. U kunt uw licentie op maximaal 3 apparaten activeren.
- Start eerst uw versie van WinGPS 5 op
- U krijgt nu de melding dat de software niet geactiveerd is. Klik op WinGPS 5 activeren
- Selecteer de te activeren software en klik op
Activeer - Windows vraagt nu om toestemming, klik op
Ja - In het volgende scherm kiest u Activeren via internet en klik op
Volgende - Kies nu Ik heb reeds een Stentec account, klik op
Volgendeen log in met uw Stentec-account. - Het programma wordt nu geactiveerd. Vervolgens krijgt u een overzicht van deze activatie te zien. U kunt nu verder gaan door op
OKte klikken
WinGPS 5 is nu geactiveerd en klaar voor gebruik
WinGPS 5 en de vaarkaarten worden gedurende het jaar bijgewerkt met aanpassingen en verbeteringen aan zowel de software als aan het routenetwerk zoals bruggen- en sluizeninformatie. Deze updates verschijnen totdat de nieuwste versie van WinGPS 5 of de vaarkaart wordt uitgebracht. Heeft u bijvoorbeeld een licentie voor WinGPS 5 Pro 2020, dan wordt uw software ondersteund tot de release van WinGPS 5 2021. Uw 2020-versie blijft gewoon te gebruiken.
WinGPS 5 bijwerken:
- Bij het openen van WinGPS wordt ook het Nieuwscentrum geopend. Hierin wordt aangegeven of er updates beschikbaar zijn voor het programma of voor het routenetwerk. U kunt de updates vanuit het Nieuwscentrum direct starten.
- U kunt het Nieuwscentrum ook openen in WinGPS 5 via
Help > Open nieuwscentrum....
Upgraden naar de nieuwste editie
Wilt u uw versie van WinGPS 5 of uw kaartenset upgraden naar de laatste versie, bijvoorbeeld van WinGPS 5 Pro 2020 naar WinGPS 5 Pro 2021? Dan kunt u via onze webshop een upgrade aanschaffen. Na het plaatsen van uw bestelling kunt u dan direct de nieuwste software en/of kaarten installeren via de Stentec Software Installer. Volg hiervoor de uitleg WinGPS 5 en vaarkaarten upgraden.