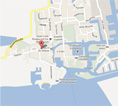- Nieuws
- E-mail lijst
- Inschrijven voor onze nieuwsbrief
- Stentec nieuws
- Nieuws
- BaZ-Updates
- Ontwikkelaarsblog
- WinGPS
- WinGPS-serie
- WinGPS-versies
- WinGPS specificaties
- Voor Windows
- WinGPS Lite
- WinGPS Navigator
- WinGPS Pro
- WinGPS Voyager
- WinGPS Inland
- Voor Android
- WinGPS Marine
- WinGPS Marine Plus
- Voor iOS
- Apps voor iOS
- WinGPS Marine
- WinGPS Marine Plus
- DKW 1800-serie
- Vaarkaart Friese Meren
- Service en upgrades
- Service Abonnementen
- WinGPS Service Card
- WinGPS Yacht Navigator
- Kaarten
- Algemeen
- Kaartoverzicht
- DKW Binnenwater
- DKW Vaarkaart Nederland
- DKW Vaarkaart Friese meren
- DKW Vaarkaart Amsterdam
- DKW Vaarkaart Biesbosch
- DKW Vaarkaart België
- DKW Vaarkaart Noord-Frankrijk
- DKW Vaarkaart Zuid-Frankrijk
- DKW Vaarkaart Noordoost-Duitsland
- DKW Vaarkaart Noordwest-Duitsland
- DKW Vaarkaart Zuidwest-Duitsland
- DKW Vaarkaart Rijn en Moezel
- DKW Vaarkaart Donau 1-West
- DKW Vaarkaart Donau 2-Midden
- DKW Vaarkaart Donau 3-Oost
- DKW Kustwateren
- DKW 1800-serie
- DKW UK1 Engelse & Schotse Oostkust
- DKW Duitse Bocht
- DKW Duitse Oostzeekust
- DKW Imray-serie
- DKW Delius Klasing-serie
- NV-Verlag-serie
- Speciaal voor Android
- Abonnement - DKW Vaarkaart Nederland
- Kaarten-apps
- Overig
- ADAC Marina Gids
- Hardware
- Randapparatuur
- Hardware-overzicht
- AIS advies
- Navigatie oplossingen
- Complete oplossingen (Windows)
- Simulators
- Shop
- Downloads
- Ondersteuning
- Beroepsvaart
WinGPS voor Windows
Voor hulp bij het installeren, configureren en het oplossen van bekende problemen.
U kunt eenvoudig de door u aangeschafte software en vaarkaarten downloaden en installeren via de Stentec Software Installer. Volg hiervoor de volgende stappen.
Stentec Software Installer downloaden- Download de Stentec Software Installer via deze link.
- In sommige gevallen begint het bestand direct te downloaden. Het kan zijn dat u eerst moet aangeven wat u met het bestand wil doen, dit hangt af van uw internet-browser. Krijgt u een dergelijk venster in beeld? Kies van voor
Uitvoeren - Na het downloaden start het installatiebestand of u kunt de installatie starten door het bestand aan te klikken. Windows vraagt u nu om toestemming voordat het programma geïnstalleerd kan worden. Kies hier voor
Jaom de installatie te starten.
- Open het installatiebestand voor de Stentec Software Installer dat u zojuist heeft gedownload.
- Kies de taal voor de installatie en klik op
OK. - De komende 3 schermen kunt u gewoon op
Volgendeklikken - Nu klikt u op
Installerenom de installatie te starten. - Wanneer de installatie klaar is, kunt u aangeven of u de Stentec Software Installer direct wilt openen. Klik vervolgens op
Voltooien. De installatie is nu afgerond.
- Open de Stentec Software Installer (ook wel Stentec Installer genoemd)
Windows vraagt soms om toestemming voordat u verder kunt. Klik dan op 'Ja' om verder te gaan - Kies voor de tweede optie: Installeer software en kaarten vanaf internet en klik op
Volgende - U dient nu in te loggen met uw Stentec-account. Wachtwoord vergeten? Klik hier om een nieuw wachtwoord aan te vragen
- U krijgt nu een overzicht van alle door u aangeschafte software en digitale vaarkaarten te zien. Zet een vinkje voor de programma's en vaarkaarten die u wilt installeren. Wij raden u aan om ook DKW Manager aan te vinken. met de DKW Manager kunt u uw vaarkaarten in de toekomst updaten. Klik nu op
Volgende. - In het volgende scherm klikt u weer op
Volgendeom de download en installatie van de gekozen producten te starten. Dit proces kan een tijdje duren. - Na de installatie krijgt u de vraag om terug te keren naar de startpagina. Klik op
Neeom de Stentec Installer te sluiten of klik opJawanneer u nog meer producten wilt installeren.
WinGPS 5 en eventuele vaarkaarten zijn nu geïnstalleerd, geactiveerd en klaar voor gebruik.
U kunt een gemiddelde wachttijd voor bruggen en sluizen opgeven. Deze tijden worden gebruikt bij het plannen van een route.
Ga in WinGPS 5 naar Bestand > Eigenschappen > Planner om deze tijden te wijzigen.
Wilt u een activatie van WinGPS 5, vaarkaarten of onze apps intrekken om plaats te maken voor een nieuwe activatie? Dit kunnen wij voor u doen. Wij verzoeken u vriendelijk om de onderstaande gegevens te mailen naar helpdesk@stentec.com.
- Het e-mailadres van uw Stentec-account
- Het licentienummer van het betreffende product. Te vinden in uw account
- De Hardwaresleutel van het apparaat waarvan u de activatie wil intrekken. Deze code vindt u hier:
- WinGPS 5: Help > Over
- WinGPS Marine Android: Menu > Info
- WinGPS iOS: Geen hardwaresleutel nodig. Vermeld eventueel wel of het om een iPhone- of iPad-activatie gaat
Heeft u de oude PC, laptop of tablet niet meer tot uw beschikking en kunt u de hardwaresleutel dus niet doorgeven? U kunt dan ook doorgeven dat alle activaties van een bepaald product moeten worden ingetrokken of welke hardwaresleutels wel geactiveerd moeten blijven, wanneer u de producten op meerdere apparaten heeft geactiveerd.
De producten die u als upgrade heeft aangeschaft installeert u op dezelfde wijze als een nieuw product. Uw huidige instellingen en bestanden (routes, trajecten, etc) blijven bewaard en worden overgenomen in de nieuwe versie. Uw oude versie van WinGPS 5 wordt overschreven met de nieuwe versie.
Uitleg: WinGPS 5 en vaarkaarten downloaden en installeren
Upgrade u naar een hogere versie van WinGPS 5? Bijvoorbeeld van WinGPS 5 Navigator naar Pro? Dan wordt de oude WinGPS 5 niet verwijderd en dient u uw instellingen en bestanden handmatig over te zetten in uw nieuwe WinGPS 5. Deze stappen worden beschreven in de uitleg back-up maken en de uitleg back-up terugzetten.
Let op: Deze stap kunt u overslaan wanneer u WinGPS 5 en vaarkaarten via de Stentec Software Installeer heeft geïnstalleerd. De software is in dat geval al geactiveerd
Wanneer u na een nieuwe WinGPS 5-installatie het programma opstart dient u het programma eerst te activeren. U kunt uw licentie op maximaal 3 apparaten activeren.
- Start eerst uw versie van WinGPS 5 op
- U krijgt nu de melding dat de software niet geactiveerd is. Klik op WinGPS 5 activeren
- Selecteer de te activeren software en klik op
Activeer - Windows vraagt nu om toestemming, klik op
Ja - In het volgende scherm kiest u Activeren via internet en klik op
Volgende - Kies nu Ik heb reeds een Stentec account, klik op
Volgendeen log in met uw Stentec-account. - Het programma wordt nu geactiveerd. Vervolgens krijgt u een overzicht van deze activatie te zien. U kunt nu verder gaan door op
OKte klikken
WinGPS 5 is nu geactiveerd en klaar voor gebruik
WinGPS 5 gebruikt de afmetingen van uw schip om te bepalen op welke vaarwegen u wel en niet mag varen. Hierbij wordt gekeken naar de toegestane afmetingen van de vaarweg en de hoogte en wijdte van (vaste en beweegbare) bruggen en sluizen. Ook kunt u verschillende snelheden en brandstofverbruik invoeren. Deze informatie wordt gebruikt om te bepalen hoe lang u over een uitgestippelde route gaat doen en wat de brandstofkosten zijn.
Ga in WinGPS 5 naar Bestand > Eigenschappen > Schip om deze instellingen aan te passen.
U kunt in WinGPS 5 voor Windows een back-up maken van diverse onderdelen. Dit kan handig zijn wanneer u bijvoorbeeld een nieuwe computer gaat gebruiken en bepaalde data, zoals trajecten, wilt overzetten.
- Ga in WinGPS 5 naar
Bestand > Backup maken... - Vul eventueel een andere naam in voor het bestand of laat de vooringevulde bestandsnaam staan
- U kunt kiezen waar het bestand opgeslagen moet worden door op
Openente klikken en naar de gewenste map te navigeren. U kunt ook de standaard, vooringevulde locatie gebruiken - Selecteer de onderdelen die aan de back-up moeten worden toegevoegd. U kunt kiezen uit deze onderdelen:
- Gebruikersdatabase
Dit onderdeel bevat uw routes, waypoints en alarmzones - Trajecten
- Logboeken
- Kaartcollecties
- Waypointprofielen en routeprofielen
- Gebruikersdatabase
- Klik op
Backup maken. U krijgt een bevestiging dat het maken van de back-up geslaagd is.
U kunt de back-up nu vinden op de locatie die tijdens deze stappen is opgegeven. Om de back-up op de andere computer te krijgen kunt u het bestand nu bijvoorbeeld kopiëren naar een USB-stick of via e-mail verzenden.
WinGPS 5 en de vaarkaarten worden gedurende het jaar bijgewerkt met aanpassingen en verbeteringen aan zowel de software als aan het routenetwerk zoals bruggen- en sluizeninformatie. Deze updates verschijnen totdat de nieuwste versie van WinGPS 5 of de vaarkaart wordt uitgebracht. Heeft u bijvoorbeeld een licentie voor WinGPS 5 Pro 2020, dan wordt uw software ondersteund tot de release van WinGPS 5 2021. Uw 2020-versie blijft gewoon te gebruiken.
WinGPS 5 bijwerken:
- Bij het openen van WinGPS wordt ook het Nieuwscentrum geopend. Hierin wordt aangegeven of er updates beschikbaar zijn voor het programma of voor het routenetwerk. U kunt de updates vanuit het Nieuwscentrum direct starten.
- U kunt het Nieuwscentrum ook openen in WinGPS 5 via
Help > Open nieuwscentrum....
Upgraden naar de nieuwste editie
Wilt u uw versie van WinGPS 5 of uw kaartenset upgraden naar de laatste versie, bijvoorbeeld van WinGPS 5 Pro 2020 naar WinGPS 5 Pro 2021? Dan kunt u via onze webshop een upgrade aanschaffen. Na het plaatsen van uw bestelling kunt u dan direct de nieuwste software en/of kaarten installeren via de Stentec Software Installer. Volg hiervoor de uitleg WinGPS 5 en vaarkaarten upgraden.
Onderstaande is niet mogelijk in WinGPS 5 Navigator
In WinGPS 5 kunt u aangeven welke dag van de week u vaart en tussen welke tijdstippen. Deze informatie wordt gebruikt bij het plannen van een route en is dus erg handig voor meerdaagse reizen.
Ga in WinGPS 5 naar Bestand > Eigenschappen > Planner om de vaartijden te wijzigen.
Het back-upbestand, dat u in WinGPS 5 heeft gemaakt en heeft opgeslagen op uw computer of een USB-stick, kunt u importeren in WinGPS 5 voor Windows zodat data zoals routes, logboeken en trajecten overgezet worden.
Alleen de onderdelen die u heeft geselecteerd bij het maken van de back-up worden overschreven bij het importeren van de back-up. De data van de andere onderdelen blijft gewoon bestaan.
- Ga in WinGPS 5 naar
Bestand > Backup terugzetten... - Klik op
Openenen zoek het back-upbestand op. Dubbelklik op het bestand om deze te selecteren en te gebruiken als back-upbestand - U kunt nu eventueel nog bepaalde onderdelen uitvinken zodat deze niet geïmporteerd worden
- Klik op
Backup terugzetten. U krijgt nog een waarschuwing te zien en wanneer u deze bevestigd wordt de back-up teruggezet
Wanneer u uw AIS-transponder- of ontvanger heeft gekoppeld aan WinGPS 5 kunt u de schepen (AIS-targets) met een AIS-zender binnen uw bereik op de vaarkaart tonen.
Klik op de knop Toon AIS-targets in de hoofdknoppenbalk bovenin WinGPS 5. U kunt deze knop eventueel toevoegen aan de hoofdknoppenbalk door de volgende instructie te volgen:
AIS-targets-knop in de hoofdknoppenbalk plaatsen
- Ga in WinGPS 5 naar
Beeld > Hoofdknoppenbalk aanpassen - Er verschijnt nu een nieuw scherm met twee kolommen met icoontjes en acties
- Zoek in de rechterkolom de actie Toon AIS-targets en klik vervolgens op het blauwe pijltje naar links. Dit pijltje kunt u tussen de twee kolommen vinden
- Klik nu op
Oke. De AIS-tonen-knop wordt nu toegevoegd aan de hoofdknoppenbalk.
AIS-targets tonen zonder knop in de hoofdknoppenbalk
- Ga in WinGPS 5 naar
Beeld > Eigenschappen - Er verschijnt nu een nieuw scherm. Klik hier bovenin op
Hoofdkaartvensterof kies een Extra kaartvenster wanneer u daar gebruik van maakt. - Klik in de linkerkolom op
AIS - Zet vervolgens een vinkje voor Toon AIS-targets en klik op
Oke
Stentec heeft de Europese binnenwateren in kaart gebracht en verwerkt tot een uitgebreid en nuttig routenetwerk. De voordelen van het routenetwerk zijn:
- Zie in één oogopslag waar u wel en niet kunt/mag varen dankzij gekleurde vaarwegen
- Er wordt gebruik gemaakt van de afmetingen van uw schip
- Plan simpel een route door een begin- en eindpunt op te geven. De kortste route of snelste route wordt voor u uitgestippeld over het routenwerk
- Bruggen, sluizen en vaarwegen waar u met uw schip niet langs kunt worden vermeden
- Het routenetwerk bevat 22.000 bruggen, sluizen en andere kunstwerken. Velen voorzien van bedieningstijden, contactgegevens en een foto
Gebruik het routenetwerk om snel en makkelijk een route tussen 2 of meer punten uit te zetten. Routes uitzetten is niet mogelijk in WinGPS 5 Lite.
Route maken naar eindbestemming:
- Klik in de knoppenbalk boven in WinGPS 5 op
 Navigeer naar...
Navigeer naar... - Nu kunt u zoeken, bijvoorbeeld op plaatsnaam, vaarweg of naam van een brug. Selecteer de gewenste bestemming en klik op
OK - In sommige gevallen moet u uw keuze specificeren. U kiest dan bijvoorbeeld voor het begin- of eindpunt van de gekozen vaarweg. Klik vervolgens weer op
OK - De route wordt nu uitgestippeld vanaf uw huidige positie en gestart. De route wordt ook opgeslagen in Routebeheer.
- U kunt de route stoppen via
Routes > Stop huidige route
Route maken met routepunten:
- Ga in WinGPS 5 naar
Routes > Nieuwe route - Nu kunt u op de kaart het vertrekpunt van de route aangeven. U kunt dit doen door op het routenetwerk te klikken. U herkent het routenetwerk aan de (standaard) blauwe lijn over de waterwegen.
- Er verschijnt nu een rode stip met de naam van de route (bijv. Route 1) en het cijfer 1 omdat dit het eerste routepunt is
- Ga nu naar de eindbestemming op de kaart en klik weer op het routenetwerk op een tweede routepunt te plaatsen. Er verschijnt nu een tweede rode stip met het cijfer 2 en de verwachte aankomsttijd.
- Voeg eventueel nog een extra routepunt toe om de route uit te breiden
- Wanneer u klaar bent met het uitzetten van de route gaat u naar
Routes > Route bewerkenom het routebewerken te stoppen. De route is nu opgeslagen
In WinGPS 5 Lite en Navigator kunt u alleen een GPS-ontvanger koppelen. Uw GPS-antenne wordt door WinGPS 5 gebruikt voor accurate locatie- en tijdsbepaling. U kunt een bedrade of draadloze GPS-ontvanger aansluiten.
Bedrade GPS-ontvanger koppelen met WinGPS 5 Lite of Navigator:- Eerst dient u te zorgen dat de drivers voor de GPS-ontvanger geïnstalleerd zijn. Vaak worden deze met de GPS-ontvanger meegeleverd op een CD-rom en kunt u op die manier de drivers installeren. Heeft u uw GPS-ontvanger bij ons aangeschaft (de modellen BU-353 S4 en MR-350)? Dan kunt u het installatiebestand voor de drivers downloaden via deze link.
- Sluit de GPS-ontvanger aan op de USB-poort van uw PC of laptop
- Ga in WinGPS 5 Lite of Navigator naar
GPS > Eigenschappen - Klik op
Detecterenen wanneer dit gelukt is klikt u opToepassen - Klik op
OK - Ga nu naar
GPS > Communicatieom het ontvangen van data te starten. Uw locatie wordt nu in beeld gebracht in WinGPS 5. De eerste keer dat u dit doet kan het tot 15 minuten duren voor uw locatie bepaald is. Zorg dat de GPS-ontvanger bij een raam ligt voor zo goed mogelijk bereik.
U kunt de volgende apparaten koppelen met WinGPS 5 voor Windows:
- AIS-ontvanger/transponder
- GPS-ontvanger
- Stuurautomaat
- Kompas
- Log
- Repeater
- Dieptesensor
- Windsensor
U kunt bedrade apparatuur aansluiten, bijvoorbeeld via USB. Een apparaat draadloos worden aangesloten wanneer deze de data draadloos uitzendt via wifi of bluetooth. U kunt ook gebruikmaken van een Multiplexer om de data van meerdere bedrade apparaten om te zetten in een wifi-signaal.
Bedrade apparatuur koppelen met WinGPS 5 Pro, Voyager of Inland:- Eerst dient u te zorgen dat de drivers voor het apparaat geïnstalleerd zijn (indien van toepassing). Vaak worden deze met het apparaat meegeleverd op een CD-rom en kunt u op die manier de drivers installeren.
- Sluit het apparaat aan op de USB-poort van uw PC of laptop
- Ga in WinGPS 5 naar
Instrumenten > Instrumentbeheer - Klik in het volgende schermpje op
Poortenen selecteerd de COM-poort (USB-poort) waarop het apparaat is aangesloten. - Uw muisaanwijzer verandert nu in een kruisje. Klik in de witte ruimte van dit schermpje om de gekozen COM-poort toe te voegen aan het instrumentenbeheer. Er wordt dan een blokje geplaatste met de naam COM1 (of een ander getal).
- Ga in ditzelfde schermpje naar
Instrumentenen kies het type apparaat, bijvoorbeeld GPS-ontvanger. - Uw muisaanwijzer verandert nu weer in een kruisje. Klik weer in de witte ruimte om het apparaat toe te voegen aan het instrumentenbeheer. Er wordt dan een blokje geplaatste met de naam van het apparaat.
- Trek een lijn tussen de beide bolletjes van de COM-poort en de het apparaat door op één bolletje te klikken en deze te verslepen naar de andere:
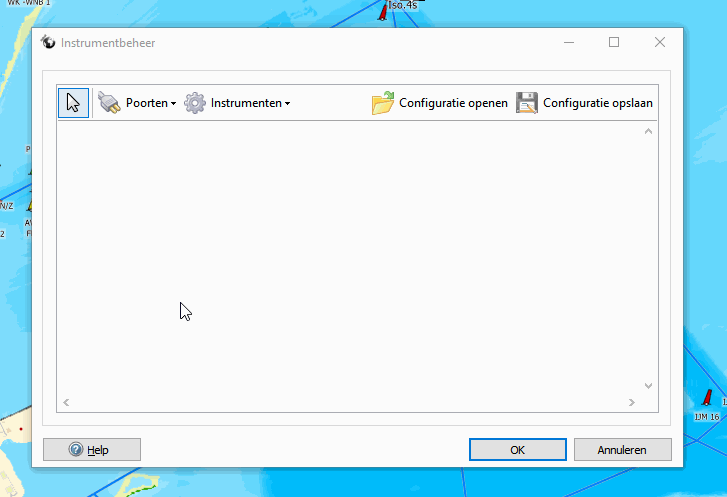
- Klik op
OKen ga naarInstrumenten > Communicatieom het ontvangen van data te starten.
Draadloze apparatuur koppelen met WinGPS 5 Pro, Voyager of Inland:
- Aan dit onderdeel wordt nog gewerkt. Neem gerust contact met ons op via helpdesk@stentec.com
In WinGPS 5 voor Windows:
Wanneer de route, of een gedeelte van de route, als onderbroken lijn of als omweg wordt weergegeven is de route niet mogelijk in verband met de afmetingen van uw schip of wanneer de route gevaren zou worden tijdens de gesloten uren van de te passeren bruggen en sluizen. Door uw afmetingen kunt (of mag) u bijvoorbeeld niet over sommige vaarwegen of kunt u niet onder bepaalde vaste bruggen door:

Ontdekken waar het misgaat
Om te achterhalen bij welke vaarweg of brug het misgaat dient u de route eerst in bewerkmodus te zetten. U herkent de bewerkmodus aan de knoppenbalk aan de linkerkant van het scherm.
- U zet een route in bewerkmodus via
Routes > Routebeheerbovenin WinGPS 5. In Routebeheer klikt u de betreffende route aan en vervolgens klikt u opBewerken. - U kunt een route ook bewerken door met de rechtermuisknop op de route te klikken en te kiezen voor
Route > Route bewerken. - Klik in de linkerbalk op het steeksleutel-icoon (Route-eigenschappen wijzigen)
- Het schermpje 'Route-instellingen' verschijnt nu. Klik op het tabblad
Planner - Selecteer
Kortste route (blokkades negeren) - Op de kaart worden bruggen waar u niet langs kunt varen nu omcirkeld en de niet toegankelijke vaarwegen worden als gestreepte lijn weergegeven. U kunt op basis van deze informatie de route bewerken of de afmetingen van uw schip controleren en eventueel aanpassen.
Uw AIS-transponder kunt u koppelen met WinGPS 5 (m.u.v. WinGPS 5 Lite en Navigator). Met een AIS-systeem aan boord zijn andere AIS-schepen zichtbaar op uw kaartbeeld en bent u ook zichtbaar voor andere schepen. Met het voorspelde traject ziet u direct of een schip op aanvaringskoers ligt. Door op een AIS-schip te klikken ziet u o.a. de afmetingen, snelheid, koers en callsign. Zo kunt u via de marifoon snel contact zoeken wanneer de voorrangssituatie niet vanzelfsprekend is.
U kunt de AIS-transponder aansluiten via USB maar, indien uw transponder dit ondersteunt, ook via wifi, eventueel met behulp van een multiplexer.
Bedrade AIS-transponder koppelen met WinGPS 5:- Eerst dient u te zorgen dat de drivers voor de AIS-transponder geïnstalleerd zijn. Vaak worden deze met de AIS-transponder meegeleverd op een CD-rom en kunt u op die manier de drivers installeren.
- Sluit de AIS-transponder aan op de USB-poort van uw PC of laptop. De transponder dient ook aangesloten te zijn op de VHF-antenne en op een eigen GPS-ontvanger.
- Ga in WinGPS 5 naar
Instrumenten > Instrumentbeheer - Klik in het volgende schermpje op
Poortenen selecteer de COM-poort waarop de AIS-transponder is aangesloten. - Uw muisaanwijzer verandert nu in een kruisje. Klik in de witte ruimte van dit schermpje om de gekozen COM-poort toe te voegen aan het instrumentenbeheer. Er wordt dan een blokje geplaatste met de naam COM1 (of een ander getal).
- Ga in ditzelfde schermpje naar
Instrumentenen kiesAIS-transponder. - Uw muisaanwijzer verandert nu weer in een kruisje. Klik weer in de witte ruimte om de AIS-transponder toe te voegen aan het instrumentenbeheer. Er wordt dan een blokje geplaatste met de naam AIS-transponder.
- Trek een lijn tussen de beide bolletjes van de COM-poort en de AIS-transponder door op één bolletje te klikken en deze te verslepen naar de andere.
- Klik op
OKen ga naarInstrumenten > Communicatieom het ontvangen van data te starten. De AIS-targets verschijnen nu op de jusite positie op de vaarkaart. ViaInstrumenten > AIS > AIS-target lijstziet u alle AIS-targets die binnen bereik zijn in een lijst. Het ontvangen van de AIS-data kan bij het opstarten tot 5 minuten duren.
U kunt de waypoints die u heeft aangemaakt in WinGPS 5 Lite overzetten naar een ander exemplaar van WinGPS 5 Lite. Dit is bijvoorbeeld handig wanneer u WinGPS 5 Lite op een andere computer gaat gebruiken. Om dit te doen dient u het bestand Waypoints.db te kopiëren naar de nieuwe computer.
Wellicht moet u eerst de door Windows verborgen mappen weergeven. volg hiervoor de volgende instructie.
Verborgen mappen weergeven in Windows 10
- Open Windows verkenner
- Klik bovenin Windows verkenner op
Beeld - Klik nu op
Verborgen items weergeven - Het kan zijn dat u bovenstaande optie pas ziet wanneer u eerst op
Weergeven/verbergenklikt.
Navigeer via Windows naar de onderstaande locatie om het error-log te vinden:
C:\ProgramData\Stentec\WinGPS\5 Lite\Waypoints.db
Kopiëer het bestand Waypoints.db in deze map en plaats het bestand bijvoorbeeld op een USB-stick en plaats het bestand vervolgens op de nieuwe computer in bovenstaande map. U dient hiervoor wel eerst WinGPS 5 Lite op de nieuwe computer te installeren.