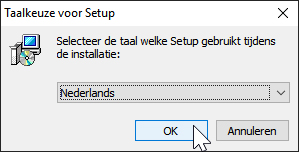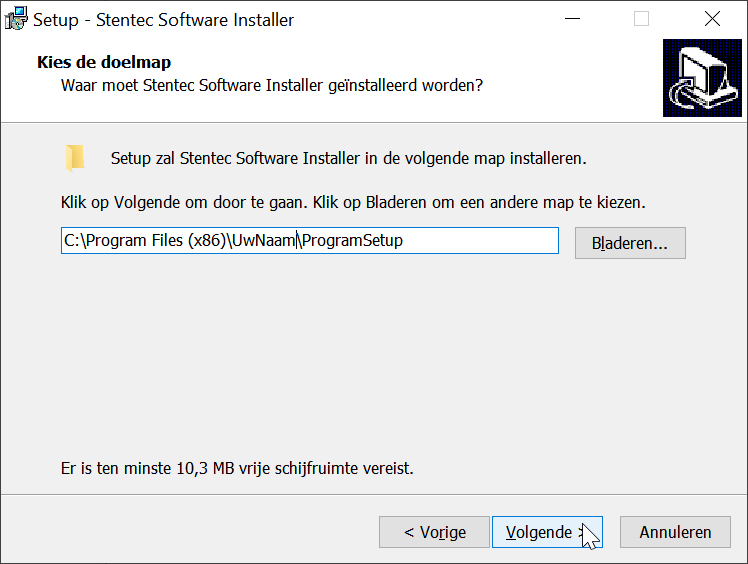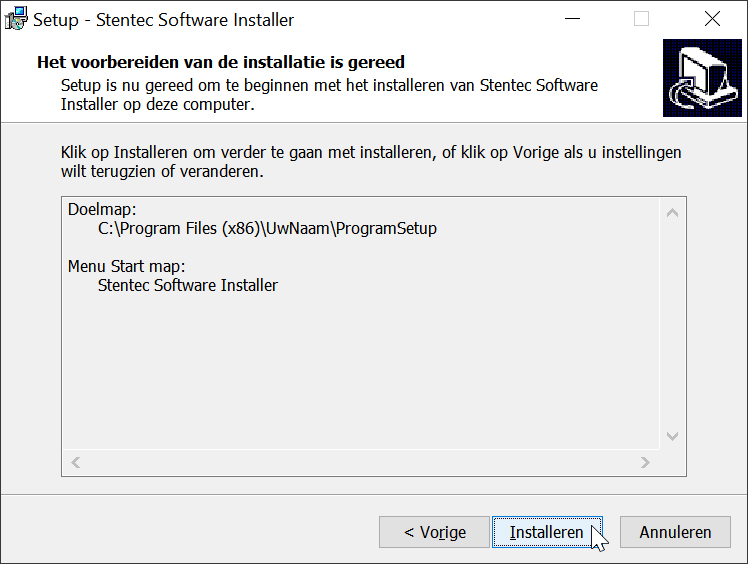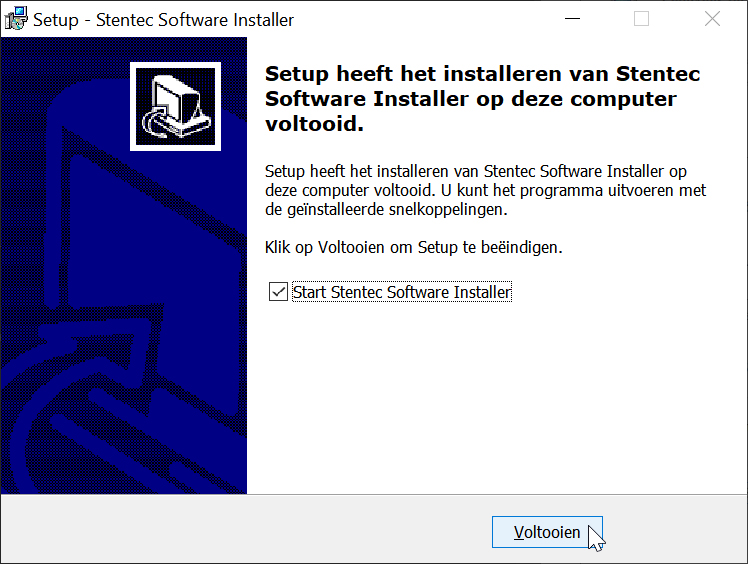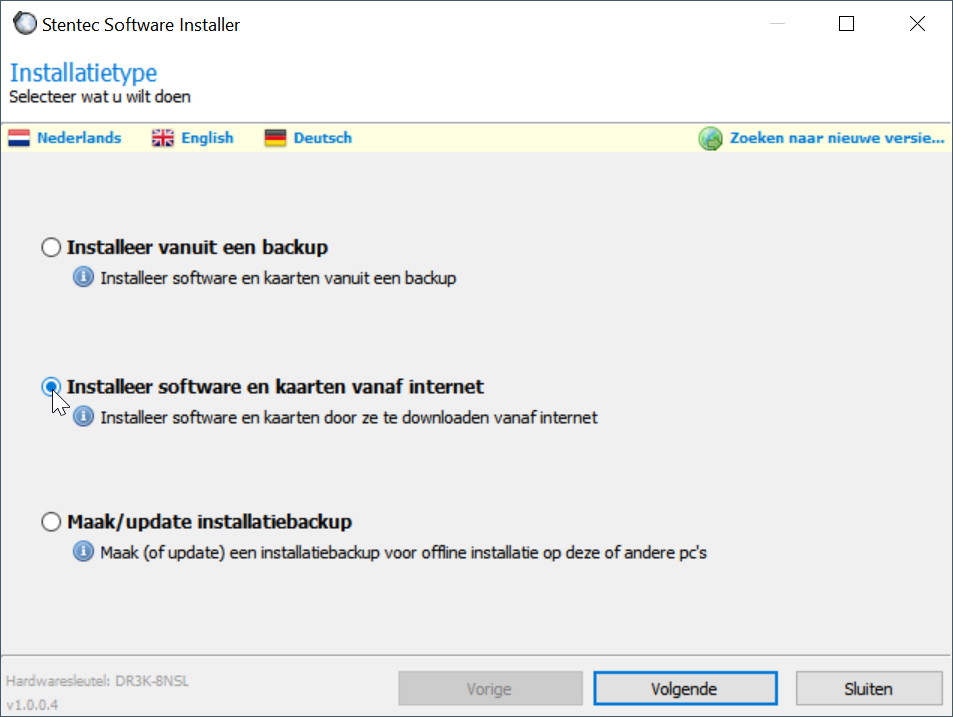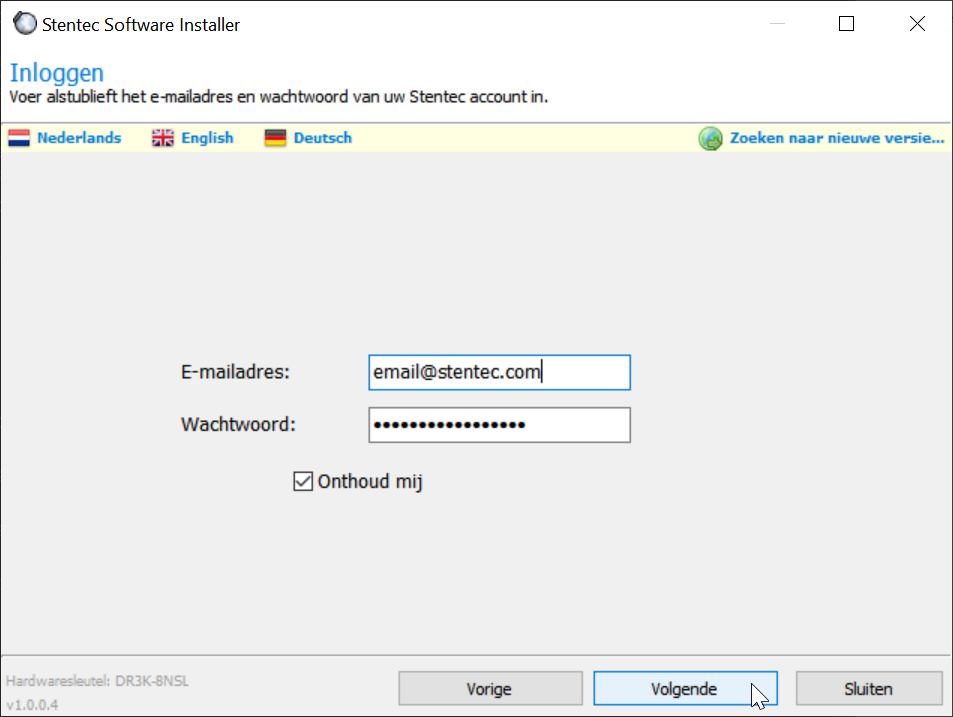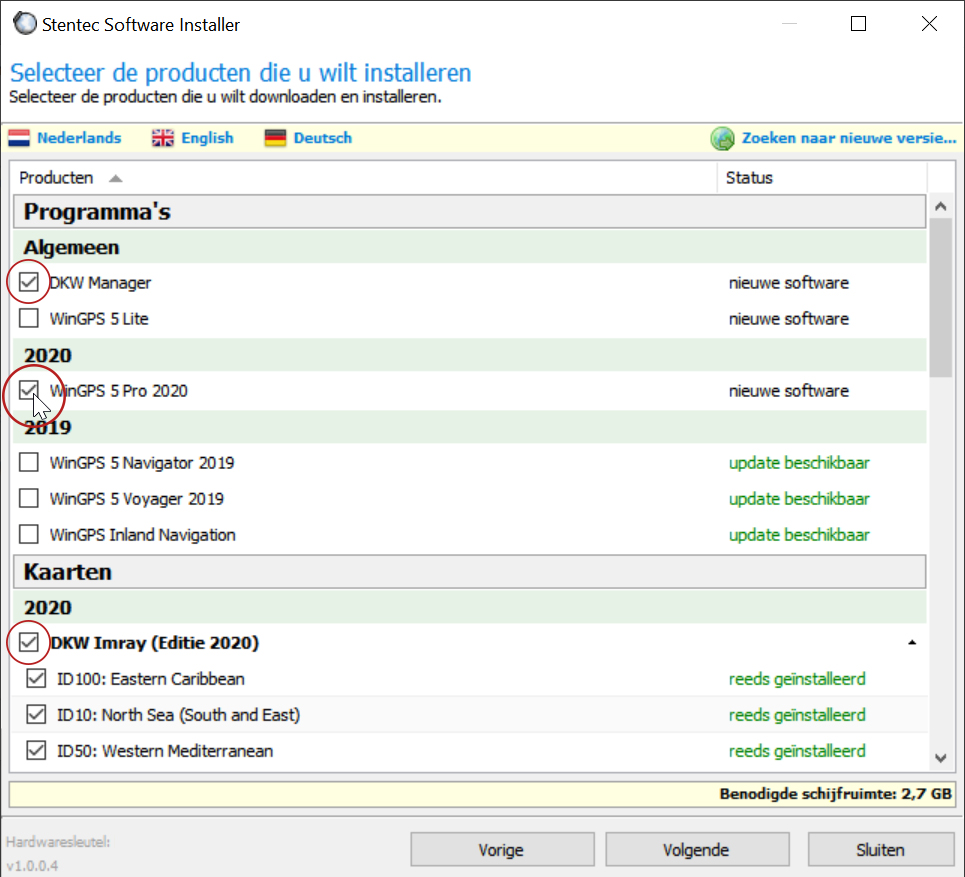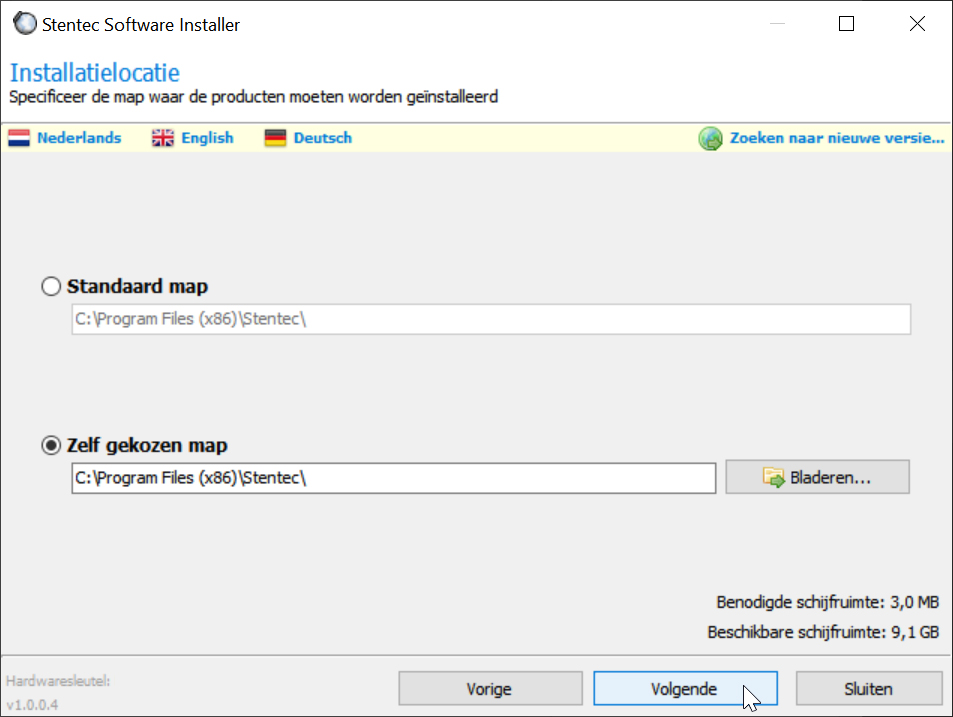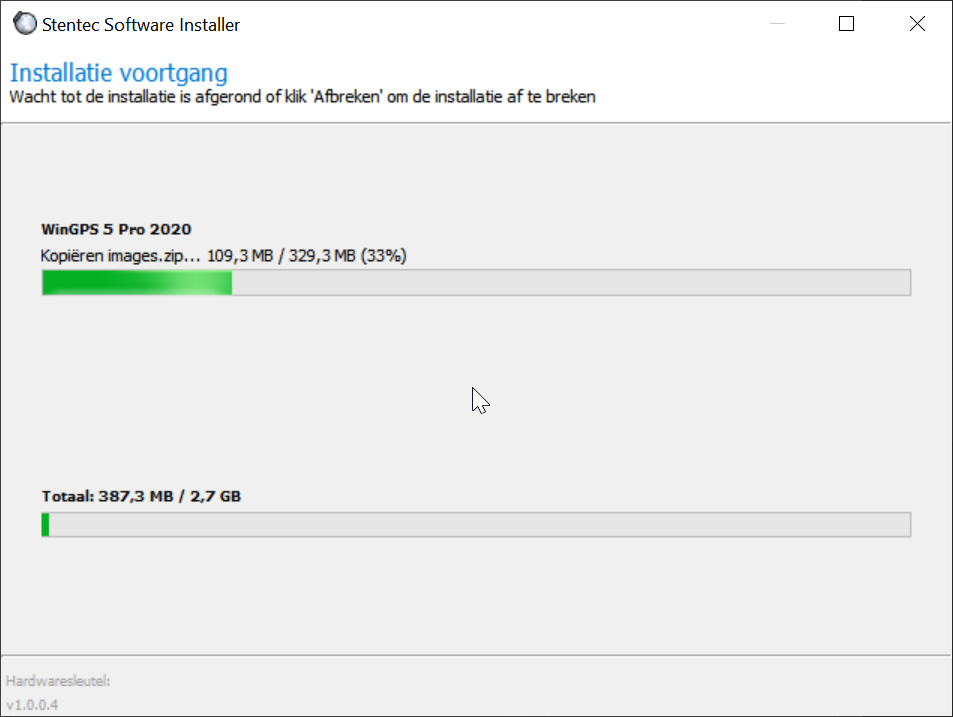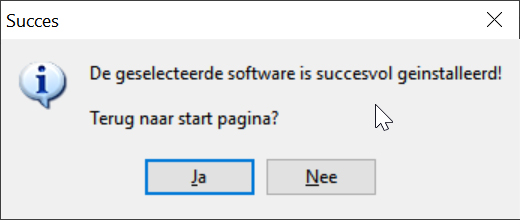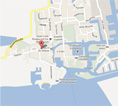- Nieuws
- E-mail lijst
- Inschrijven voor onze nieuwsbrief
- Stentec nieuws
- Nieuws
- BaZ-Updates
- Ontwikkelaarsblog
- WinGPS
- WinGPS-serie
- WinGPS-versies
- WinGPS specificaties
- Voor Windows
- WinGPS Lite
- WinGPS Navigator
- WinGPS Pro
- WinGPS Voyager
- WinGPS Inland
- Voor Android
- WinGPS Marine Lite
- WinGPS Marine
- WinGPS Marine Plus
- Voor iOS
- Apps voor iOS
- WinGPS Marine
- WinGPS Marine Plus
- DKW 1800-serie
- Vaarkaart Friese Meren
- Service en upgrades
- Service Abonnementen
- WinGPS Service Card
- Kaarten
- Algemeen
- Kaartoverzicht
- DKW Binnenwater
- DKW Vaarkaart Nederland
- DKW Vaarkaart Friese meren
- DKW Vaarkaart Amsterdam
- DKW Vaarkaart Biesbosch
- DKW Vaarkaart België
- DKW Vaarkaart Noord-Frankrijk
- DKW Vaarkaart Zuid-Frankrijk
- DKW Vaarkaart Noordoost-Duitsland
- DKW Vaarkaart Noordwest-Duitsland
- DKW Vaarkaart Zuidwest-Duitsland
- DKW Vaarkaart Rijn en Moezel
- DKW Vaarkaart Donau 1-West
- DKW Vaarkaart Donau 2-Midden
- DKW Vaarkaart Donau 3-Oost
- DKW Kustwateren
- DKW 1800-serie
- DKW UK1 Engelse & Schotse Oostkust
- DKW Duitse Bocht
- DKW Duitse Oostzeekust
- DKW Imray-serie
- DKW Delius Klasing-serie
- NV-Verlag-serie
- Speciaal voor Android
- Abonnement - DKW Vaarkaart Nederland
- Kaarten-apps
- Overig
- ADAC Marina Gids
- Hardware
- Simulators
- Shop
- Downloads
- Ondersteuning
- Beroepsvaart
EasyTRX3 Klasse B SOTDMA AIS Transponder1. Inleiding. 2. Voordelen 3. Opties 4. Veelgestelde vragen 5. Bestellen 6. Download software 
InleidingDe EasyTRX3 is de nieuwe versie van de EasyTRX2S AIS-transponder gebaseerd op het SOTDMA protocol. De klasse B AIS zender / ontvanger easyTRX3 van Weatherdock overtuigd met de nieuwste innovaties: 5 W zendvermogen, snellere transmissiesnelheid van AIS-protocollen en SOTDMA-technologie. De SOTDMA-technologie verbetert de AIS-verzendmethode door de vrije slots in de AIS-verzendingsprocedure zelf te organiseren en hetzelfde slot te reserveren voor de volgende transmissie-interval met de verzending.De AIS-transceiver bestaat uit een robuuste, compacte en waterdichte behuizing, die ervoor zorgt dat transmissie en ontvangst altijd parallel aan beide AIS-frequenties plaatsvinden. Het apparaat heeft een geintegreerde splitter en een geintegreerde GPS-antenne. Met NMEA2000, 3x NMEA0183 en USB-connectiviteitsopties hebt u verschillende aansluitmogelijkheden. De AIS-gegevens worden in realtime weergegeven op een compatibel scherm. De geintegreerde 72-kanaals GNSS / GPS-ontvanger zorgt voor een optimale ontvangst van de positiegegevens. Het apparaat kan thuis gemakkelijk worden geconfigureerd, omdat de USB-verbinding met de pc zorgt voor de stroomtoevoer. Hetzelfde geldt voor het interne SD-geheugen. Dit kan ook worden bestuurd en uitgelezen via de pc zonder een externe voedingsbron. Alle AIS-gegevens, vergelijkbaar met een zwarte doos, kunnen worden opgeslagen op het interne opslagmedium voor gegevensback-up. Met een USB-aansluiting op een pc / Mac of laptop kan het geheugen worden uitgelezen of kunnen de relevante scheepsgegevens met de meegeleverde software in de easyTRX3 worden geprogrammeerd, zonder dat de easyTRX3 op zijn eigen stroomvoorziening hoeft te worden aangesloten. Alle functies in een oogopslag
Door de modulaire bouw worden er verschillende uitvoeringen gemaakt. In Nederland zijn de volgende typen leverbaar:
Toelichting: In de naamgeving wordt middels afkortingen aangegeven welke opties zijn ingebouwd. De volgende afkortingen worden gebruikt:
Voordelen van de EasyTRX3?De EasyTRX3 klasse B SOTDMA AIS transponder onderscheidt zich ten opzichte van concurrerende merken op de volgende punten:
| |||||||||||||||||||||||||||||||
Installatie WinGPS 5 en DKW Vaarkaarten
Nadat u WinGPS 5 heeft aangeschaft, is het van belang dat alles op de correcte wijze geïnstalleerd wordt op uw PC. Door onderstaande stappen te volgen verzekert u zich ervan dat alle belangrijke elementen worden geïnstalleerd en ingesteld.
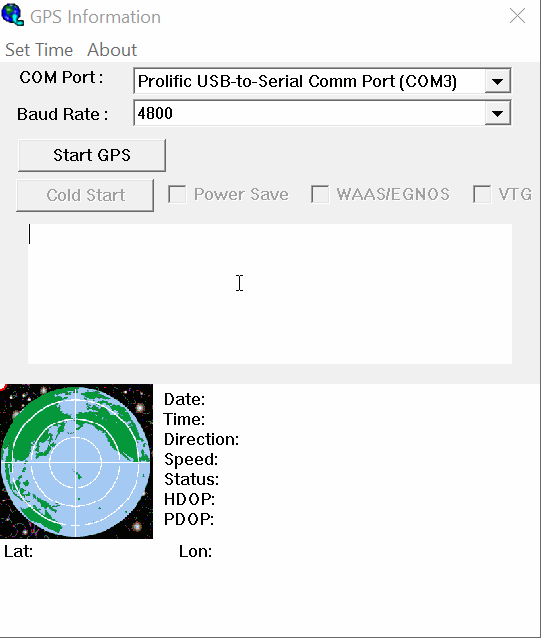
Veelgestelde vragen over WinGPS Marine voor iOS
Onderstaand vindt u een overzicht van veelgestelde vragen over de WinGPS Marine app voor de iPhone en iPad.
Er wordt gewerkt aan een Duitse versie van deze pagina
Klik op de vraag waar u antwoord op wilt hebben.
Algemeen
Bij de keuze voor de navigatiesoftware kunt u kiezen uit WinGPS 5 of WinGPS Marine. WinGPS 5 is bedoeld om te gebruiken op een Windows-apparaat, bijvoorbeeld een laptop of boord-PC. Het voordeel van deze versie t.o.v. de WinGPS Marine is dat er ook een routeplanner in zit, incl. alle bruggen- en sluizeninformatie met foto’s, bedieningstijden en contactgegevens. Daarbij kunt u vanaf WinGPS 5 Pro ook een AIS, windmeter, dieptemeter, log, kompas en stuurautomaat aansluiten.
WinGPS Marine is er voor zowel Android- als iOS-apparaten. Voor meer informatie over WinGPS Marine voor Android kijkt u op www.wingpsmarine.com.
De navigatie-app WinGPS Marine voor iOS, oftewel voor de iPad en iPhone, is vanaf mei 2019 beschikbaar in de App Store. Met deze gratis app kunt u uw DKW-kaarten van 2018 en nieuwe inladen, uw positie, koers en snelheid zien en een navigatiewaypoint aanmaken. In de loop der tijd zullen er (betaalde) functies aan toegevoegd worden.
Is uw vraag hiermee niet beantwoord? Neem dan contact met ons op via onze helpdesk.
Kan ik mijn boordapparatuur aansluiten op WinGPS?
Met de huidige versie van WinGPS Marine voor iOS is dit nog niet mogelijk.
Is uw vraag hiermee niet beantwoord? Neem dan contact met ons op via onze helpdesk.
Kan ik AIS aansluiten op WinGPS?
Met de huidige versie van WinGPS Marine voor iOS is dit nog niet mogelijk.
Is uw vraag hiermee niet beantwoord? Neem dan contact met ons op via onze helpdesk.
WinGPS Marine: Algemeen
WinGPS Marine vereist minimaal iOS 11 Daarnaast dient er 12 MB opslagruimte voor de app zelf beschikbaar te zijn, maar uiteraard ook voldoende opslagruimte voor uw DKW-kaarten.
WinGPS Marine is geschikt voor de volgende iOS-apparaten:
|
|
|
Is uw vraag hiermee niet beantwoord? Neem dan contact met ons op via onze helpdesk.
Wat betekenen de afkortingen, met name bij Instellingen en bij het instrumentendisplay?
De volgende afkortingen zijn gebruikelijk bij navigatie:
- SOG= Speed Over Ground (snelheid over de grond)
- COG= Course Over Ground (koers over de grond)
- CTS= Course To Steer (de te sturen koers naar een waypoint)
- DTG= Distance To Go (de nog af te leggen afstand naar een waypoint)
Is uw vraag hiermee niet beantwoord? Neem dan contact met ons op via onze helpdesk.
Waar kan ik de afmetingen van mijn schip invullen?
Met de huidige versie van WinGPS Marine voor iOS is dit nog niet mogelijk.
Is uw vraag hiermee niet beantwoord? Neem dan contact met ons op via onze helpdesk.
WinGPS Marine: Kaarten
Kan ik de kaarten van de DKW-kaarten-apps ook met WinGPS gebruiken?
Ja, dat kan. Naast dat u het recht heeft de kaart op 2 verschillende systemen te installeren en activeren (Windows of Android), heeft u een extra activatie beschikbaar voor WinGPS Marine op uw iPad of iPhone.
Wanneer u de DKW-kaarten-app installeert, wordt u gevraagd uw Stentec-account in te voeren. Hierdoor worden de kaarten gekoppeld aan uw account. Als u daarna inlogt op www.stentec.com kunt u op het activatieoverzicht uw producten terugvinden.
Voor optimaal gebruik raden wij u aan om altijd één Stentec-account te gebruiken. Zo krijgt u alle updates waar u recht op heeft en heeft u de licenties in eigen beheer.
Wanneer u de DKW-kaarten-app installeert, wordt u gevraagd uw Stentec-account in te voeren. Hierdoor worden de kaarten gekoppeld aan uw account. Als u daarna inlogt op www.stentec.com kunt u op het activatieoverzicht uw producten terugvinden.
Voor optimaal gebruik raden wij u aan om altijd één Stentec-account te gebruiken. Zo krijgt u alle updates waar u recht op heeft en heeft u de licenties in eigen beheer.
Is uw vraag hiermee niet beantwoord? Neem dan contact met ons op via onze helpdesk.
Kan ik mijn DKW-kaarten, die ik nu in WinGPS 5 gebruik, ook op mijn iPad of iPhone gebruiken?
De kaarten die u op uw WinGPS 5-navigatielaptop gebruikt kunt u ook op uw iPad of iPhone gebruiken. Naast dat u het recht heeft de kaart op 2 verschillende systemen te installeren en activeren (Windows of Android), heeft u een extra activatie beschikbaar voor WinGPS Marine op uw iPad of iPhone. Dit gaat als volgt:
1. Download eerst 'WinGPS Marine' in de App Store.
2. Open deze app en vul hier uw Stentec-account in waarmee u de kaarten op uw navigatielaptop ook heeft geïnstalleerd.
3. Ga naar het menu en naar 'downloadbeheer'. Hier staan de kaarten die u kunt downloaden vanaf uw account.
4. Klik op de downloadknop rechts van de kaart die u wilt downloaden.
Is uw vraag hiermee niet beantwoord? Neem dan contact met ons op via onze helpdesk.
De kaarten die u op uw Android-apparaat in WinGPS Marine gebruikt kunt u ook op uw iPad of iPhone gebruiken. Naast dat u het recht heeft de kaart op 2 verschillende systemen te installeren en activeren (Windows of Android), heeft u een extra activatie beschikbaar voor WinGPS Marine op uw iPad of iPhone. Dit gaat als volgt:
1. Download eerst 'WinGPS Marine' in de App Store.
2. Open deze app en vul hier uw Stentec-account in waarmee u de kaarten op uw Android-apparaat ook heeft geïnstalleerd.
3. Ga naar het menu en naar 'downloadbeheer'. Hier staan de kaarten die u kunt downloaden vanaf uw account.
4. Klik op de downloadknop rechts van de kaart die u wilt downloaden.
Is uw vraag hiermee niet beantwoord? Neem dan contact met ons op via onze helpdesk.
Kan ik WinGPS Marine ook zonder DKW kaarten gebruiken?
Ja, dat is mogelijk als u online bent. Als er geen kaarten gedownload zijn toont WinGPS Marine de Apple Maps-kaart van de hele wereld. Ideaal om de app te testen, maar let op dat deze kaarten niet geschikt zijn voor navigatie.
Is uw vraag hiermee niet beantwoord? Neem dan contact met ons op via onze helpdesk.
Wat betekenen de blauwe driehoekjes op de Wadden?
Dit zijn wantijpunten. De blauwe driehoekjes geven de dieptelodingen van Rijkswaterstaat aan op de kaart. Deze worden maandelijks bijgewerkt. Door er op te klikken ziet u meer informatie. Bijvoorbeeld de Boontjes Drempel Noordzijde. Deze is op 04-04-2019 gelood door Rijkswaterstaat. Bij laagwater (LAT) is de diepte 2,66meter. Het getij loopt 5 minuten voor op het getij van het referentiestation Harlingen (bij een + loopt het achter).
Is uw vraag hiermee niet beantwoord? Neem dan contact met ons op via onze helpdesk.
Waarom zie ik geen betonning op de kaart?
Sommige kaarten zijn raster kaarten, waarin de betonning is verwerkt, en sommige kaarten zijn hybride kaarten, waarin de betonning als een waypointlaag over de raster kaart heen ligt.
De DKW 1800-serie is een voorbeeld van een raster kaart. Wanneer u hierop geen betonning ziet, dan kunt u kijken bij het menu bij ‘kaartbeheer’. Zet de 1800-serie kaarten aan. Door eenmaal op de kaart te klikken bij kaartbeheer, wordt deze opengeklapt. Hier ziet u alle onderliggende kaarten. Zet hier de overzichtskaarten uit, bijvoorbeeld de 1801.01 en de 1803.01, en de rest van de kaarten aan. Hierdoor vallen deze overzichtskaarten niet over de detailkaarten en ziet u weer al de beschikbare details, incl. betonning.
De binnenwaterkaarten zijn hybride kaarten. De betonning ligt hier als een waypointlaag op de raster kaart. Wanneer u geen betonning ziet, kijk dan of de waypoints aan staan bij ‘Instellingen’ in het ‘Menu’. Worden de waypoints dan nog niet getoond, dan kan het zijn dat de kaart nog niet volledig is gedownload. Wanneer u de app opnieuw opstart, zal er worden gevraagd of het resterende deel alsnog wilt downloaden.
Het is ook nog mogelijk dat een andere kaart, met een grotere schaal, over uw detailkaart ligt. Kijk daarom in kaartbeheer welke kaarten aan staan. Zorg dat u enkel de kaarten aan heeft staan, die u momenteel gebruikt.
Is uw vraag hiermee niet beantwoord? Neem dan contact met ons op via onze helpdesk.
Hoe verwijder ik oude kaarten?
Kaarten die oud zijn of die u de komende periode niet gebruikt kunt u beter verwijderen om opslagruimte te besparen. Dit doet u door in het menu naar ‘downloadbeheer’ te gaan en op de knop 'verwijderen' te drukken naast de betreffende kaart
Is uw vraag hiermee niet beantwoord? Neem dan contact met ons op via onze helpdesk.
Hoe kan ik de kaarten mee laten lopen?
Klik op 'Centreer' in de menubalk onder de kaart. Het Centreer-icoontje wordt nu groen en de kaart loopt mee. U kunt dit weer uitschakelen door de kaart te verschuiven of door nogmaals op de Centreerknop te klikken.
Is uw vraag hiermee niet beantwoord? Neem dan contact met ons op via onze helpdesk.
Hoe kan ik de openingstijden van bruggen en sluizen inzien?
Met de huidige versie van WinGPS Marine voor iOS is dit nog niet mogelijk.
Is uw vraag hiermee niet beantwoord? Neem dan contact met ons op via onze helpdesk.
WinGPS Marine: Navigeren
Hoe maak ik een waypoint aan en navigeer ik hier naartoe?
Maak een waypoint aan door enkele seconden op de kaart te drukken. U krijgt nu de optie om een waypoint te maken waarna er een blauw vierkantje op de kaart wordt geplaatst. De app toont nu de te sturen koers (CTS) en afstand (DTG) in het ‘instrumenteninfo-scherm’ rechtsboven. Deze toont ook uw huidige koers en snelheid.
Is uw vraag hiermee niet beantwoord? Neem dan contact met ons op via onze helpdesk.
De eenheden staan standaard op knopen en zeemijlen. Hoe kan ik deze instellen op km/h en kilometers?
Ga naar 'Menu' en klik op 'Instellingen'. Vervolgens klikt u op 'Eenheden' waarna u kunt kiezen uit verschillende eenheden.
Is uw vraag hiermee niet beantwoord? Neem dan contact met ons op via onze helpdesk.
Een route maakt u door met uw vinger enkele tellen op de kaart te drukken. Er komt een menu naar voren, kies hier voor 'Nieuwe route'. Het eerste routepunt staat nu op de kaart. U kunt het routepunt ingedrukt houden en verschuiven naar de juiste locatie. Klik nu nogmaals op een andere plek op de kaart, daar zal nu een tweede routepunt worden geplaatst.
Elk routepunt kan nog worden verplaatst door deze ingedrukt te houden en te verslepen. Wilt het routepunt verwijderen, dan kunt u het routepunt ingedrukt houden en op 'Routepunt verwijderen' tikken.
Bent u klaar met het bewerken van de route, klik dan op ‘stop route bewerken’. Uw route staat nu ook in het menu bij ‘Routebeheer’.
Is uw vraag hiermee niet beantwoord? Neem dan contact met ons op via onze helpdesk.
Ik zie geen waypoints of de namen worden niet weergegeven.
De waypoints en waypointnaamlabels kunt u aanzetten bij ‘Instellingen’ in het ‘Menu’.
Is uw vraag hiermee niet beantwoord? Neem dan contact met ons op via onze helpdesk.
In de huidige versie van WinGPS Marine voor iOS is het routenetwerk nog niet beschikbaar
Is uw vraag hiermee niet beantwoord? Neem dan contact met ons op via onze helpdesk.
Hoe kan ik routes, trajecten of waypoints overzetten van de laptop naar de tablet, of andersom?
Met de huidige versie van WinGPS Marine voor iOS is dit nog niet mogelijk.
Is uw vraag hiermee niet beantwoord? Neem dan contact met ons op via onze helpdesk.
Hoe kan ik de GRIB-files (weersvoorspelling) op de kaart tonen?
Met de huidige versie van WinGPS Marine voor iOS is dit nog niet mogelijk.
Is uw vraag hiermee niet beantwoord? Neem dan contact met ons op via onze helpdesk.
WinGPS Marine: Apparaten
Kan ik de GPS cursor ook verplaatsen om zoveel mogelijk kaart voor me te hebben?
Met de huidige versie van WinGPS Marine voor iOS is dit nog niet mogelijk.
Is uw vraag hiermee niet beantwoord? Neem dan contact met ons op via onze helpdesk.
Hoe koppel ik mijn boordapparatuur aan de WinGPS Marine?
Met de huidige versie van WinGPS Marine voor iOS is dit nog niet mogelijk.
Is uw vraag hiermee niet beantwoord? Neem dan contact met ons op via onze helpdesk.
Ik heb te weinig geheugen voor de DKW-kaarten-app. Heeft u tips om de werking te versnellen?
De nieuwste iOS-apparaten hebben over het algemeen genoeg geheugen en hier op werken onze apps met kaarten goed. Sommige oudere apparaten hebben per app weinig geheugen ter beschikking, waardoor ook onze apps vertraging ondervinden.
Een goede tip is om in via downloadbeheer de kaarten te verwijderen die u niet nodig heeft. Dit beperkt het geheugengebruik en bevordert de snelheid.
Is uw vraag hiermee niet beantwoord? Neem dan contact met ons op via onze helpdesk.
Uw commentaar, vragen, gebruikerservaring en eventuele Error reports zien wij graag tegemoet. Hiermee draagt u bij aan de verbetering van onze navigatie-software. Stuur een e-mail naar: helpdesk@stentec.com
Gebruikersovereenkomst
WinGPS-navigatiesoftware is uitsluitend bedoeld als hulpmiddel voor navigatie aan boord. Gewaarschuwd wordt om de gegevens uit het programma nooit als enige bron van informatie voor navigatie te gebruiken, maar alle beschikbare informatie uit uw omgeving hiervoor te gebruiken. Stentec Software is niet aansprakelijk voor eventuele schade als gevolg van gebruik van dit programma.
Bij het opstarten van WinGPS ziet u de volgende waarschuwing:
Gebruik van dit programma en kaarten is geheel voor eigen risico. Stentec Software stelt zich niet aansprakelijk voor schade tengevolge van het gebruik ervan.
Installatie en gebruikersrechten:
Uw licentiecode voor installatie vindt u op uw Stentec-account op www.stentec.com of in de e-mail met downloadinstructies. Na installatie dienen de software en kaarten geactiveerd te worden met uw gebruikersaccount. Vaak gebeurt dit automatisch, maar bijvoorbeeld bij oude kaarten en bij WinGPS 5 volgt u de aanwijzingen op uw activatiescherm. Uw e-mailadres is uw gebruikersnaam en het wachtwoord kan worden gewijzigd op www.stentec.com.
Als licentiehouder verleent Stentec Software u het recht om uw WinGPS en kaarten op twee systemen te activeren en op één systeem te gebruiken voor GPS-navigatie. Bij aankoop krijgt u een reserve activatiemogelijkheid.
Klik hier voor onze privacyverklaring en klik hier voor onze leverings- en betalingsvoorwaarden.
Deze gebruikersovereenkomst is voor het laatst gewijzigd op 8 juni 2018.
Installatie WinGPS 5 en DKW Vaarkaarten (Windows)
Nadat u WinGPS 5 heeft aangeschaft, is het van belang dat alles op de correcte wijze geïnstalleerd wordt op uw PC. Door onderstaande stappen te volgen verzekert u zich ervan dat alle belangrijke elementen worden geïnstalleerd en ingesteld.
- Ga naar het downloadoverzicht in uw Stentec-account.
- In het downloadoverzicht vindt u de laatste versie van WinGPS 5 die voor u beschikbaar is. Klik op de downloadknop die hierachter staat.
- Open het verkregen installatiebestand. Selecteer de taal waarin u WinGPS wilt installeren en klik op 'OK'.
- Klik op 'Volgende'.
- Vul uw licentienummer in en klik op 'Volgende'.
- Kies een map om de bestanden in te laten installeren. Heeft u geen voorkeur, dan kunt u de reeds ingevulde (standaard) map laten staan. Klik op 'Volgende'.
- Geef een naam aan de map waarin u de bestanden kunt opstarten vanuit het Start-menu van Windows. Heeft u geen voorkeur, dan kunt u de reeds ingevulde (standaard) mapnaam laten staan. Klik op 'Volgende'.
- Klik op 'Installeren'.
- Klik na het afronden van de installatie op 'voltooien'.
U kunt uw licentienummer terugvinden in de door ons verstuurde e-mailberichten na de aanschaf van WinGPS of in het activatieoverzicht in uw Stentec-account.
Bij de eerste installatie van WinGPS op een nieuw systeem, moet WinGPS 5 nog geactiveerd worden:
- Start WinGPS op vanaf uw bureaublad.
- Klik in WinGPS op 'WinGPS 5 2017 activeren.
- Klik op 'Activeer'.
- Selecteer 'Activeren via internet' en klik op 'Volgende'.
- Selecteer 'Ik heb reeds een Stentec account' en klik op 'Volgende'.
- Vul het e-mailadres en wachtwoord in van uw Stentec-account en klik op 'Activeren'.
- Klik op 'OK'.
Start WinGPS op vanaf uw bureaublad. Als er updates gedownload kunnen worden, zal in WinGPS automatisch het nieuwscentrum starten met de melding dat er updates beschikbaar zijn. Klik op 'Alles bijwerken' om de updates te downloaden en installeren.
Start het nieuwscentrum bij u niet automatisch op, klik dan op 'Help - Open nieuwscentrum' om dit handmatig op te starten. Als het nieuwscentrum nu alsnog niet opstart is de kans groot dat er op uw PC een virusscanner geïnstalleerd staat die de communicatie met onze servers blokkeert. Het nieuwscentrum kan dan niet starten. Om dit te verhelpen kunt u tijdelijk de scanner uitschakelen of proberen WinGPS toe te voegen aan de 'vertrouwde programma's' van de scanner.
Voor het installeren van de DKW Vaarkaarten installeert u de DKW Manager, deze download en installeert vervolgens de kaarten voor u.
- Download het installatiebestand van de DKW Manager via deze link.
- Open het verkregen installatie-bestand. Selecteer de taal waarin u de DKW Manager wilt installeren en klik op 'OK'.
- Klik op 'Volgende'.
- Kies een map om de bestanden in te laten installeren. Heeft u geen voorkeur, dan kunt u de reeds ingevulde (standaard) map laten staan. Klik op 'Volgende'.
- Geef een naam aan de map waarin u de bestanden kunt opstarten vanuit het Start-menu van Windows. Heeft u geen voorkeur, dan kunt u de reeds ingevulde (standaard) mapnaam laten staan. Klik op 'Volgende'.
- Klik op 'Installeren'.
- Klik na het afronden van de installatie op 'voltooien'.
5. DKW Manager - DKW Vaarkaart(en) installeren
- Open de DKW Manager vanaf uw bureaublad.
- Klik op 'Installeren/bijwerken'.
- Kies voor 'DKW2 kaarten vanaf internet en klik op 'Volgende'.
- Log in met uw Stentec-accountgegevens, vink het vakje voor 'onthoud mij' aan en klik op 'Volgende'.
- Selecteer de kaarten die u wilt downloaden en installeren en klik op 'Volgende'.
- Kies een map om de bestanden in te laten installeren. Heeft u geen voorkeur, dan kunt u de reeds ingevulde (standaard) map laten staan. Klik op 'Volgende'.
- Klik na het afronden van de installatie op 'Ok'.
Als er geen kaarten zichtbaar worden in de downloadlijst van DKW Manager, controleer dan of u gebruikmaakt van een virusscanner of firewall die de communicatie van de DKW Manager mogelijk verhindert.
6. WinGPS 5 - Instellingen schip
- Start WinGPS op vanaf uw bureaublad.
- Klik op 'Bestand' - 'Eigenschappen' - 'Schip'.
- Kies de juiste optie bij 'type'.
- Klik op de tab 'Afmetingen'.
- Vul per afmeting de juiste waarde van uw schip in.
- Klik op 'OK'.
WinGPS 5 Lite & Navigator:
- Zorg er voor dat de installatiebestanden (drivers) van de GPS-ontvanger geïnstalleerd zijn.
- Start WinGPS op vanaf uw bureaublad.
- Klik op 'GPS' en vervolgens op 'Eigenschappen'.
- Klik op 'Detecteren'.
- Klik, na het afronden van de detectie, op 'Toepassen'.
- Klik op 'OK'.
- Klik op 'GPS' en vervolgens op 'Communicatie'.
Het installeren van de drivers voor de GPS-ontvanger gaat door middel van een bijgeleverde CD-rom. Heeft u deze CD-rom niet meer, probeer dan via de website van de producent deze drivers te downloaden. Heeft u de GPS-ontvanger via ons aangeschaft (BU-353 of MR-350) dan kunt u de drivers downloaden via deze link.
Bij de eerste installatie van de GPS-ontvanger kan het tot 15 minuten duren voordat er een goede locatie gegenereerd kan worden. Zorg er voor dat GPS-ontvanger zo veel mogelijk bij een raam ligt, voor een zo goed mogelijk bereik.
WinGPS 5 Pro of Voyager:
- Zorg er voor dat de installatiebestanden (drivers) van de GPS-ontvanger geïnstalleerd zijn.
- Start WinGPS op vanaf uw bureaublad.
- Klik op 'Instrumenten' en vervolgens op 'Instrumentbeheer'.
- Klik op 'Poorten' en selecteer de correcte COM-poort door er op te klikken.
- Klik in het venster om de COM-poort beschikbaar te maken.
- Trek een lijn tussen de beide bolletjes van de COM-poort en de GPS-ontvanger door op één te klikken en deze te verslepen naar de andere.
- Klik op 'OK'.
- Klik op 'Instrumenten' en vervolgens op 'Communicatie'.
Het installeren van de drivers voor de GPS-ontvanger gaat door middel van een bijgeleverde CD-rom. Heeft u deze CD-rom niet meer, probeer dan via de website van de producent deze drivers te downloaden. Heeft u de GPS-ontvanger via ons aangeschaft (BU-353 of MR-350) dan kunt u de drivers downloaden via deze link.
Is deze functie niet beschikbaar, stop dan de communicatie via 'Instrumenten - Communicatie'.
Bij de eerste installatie van de GPS-ontvanger kan het tot 15 minuten duren voordat er een goede locatie gegenereerd kan worden. Zorg er voor dat GPS-ontvanger zo veel mogelijk bij een raam ligt, voor een zo goed mogelijk bereik.
Installatie ENC-kaarten in WinGPS
Vanaf december 2018 is het mogelijk om ook ENC-kaarten in WinGPS te laden en te gebruiken voor navigatie. Hiervoor kunt u de volgende programma’s gebruiken:
- WinGPS 5 Pro 2018 of nieuwer.
- WinGPS 5 Voyager 2018 of nieuwer.
- WinGPS Inland – speciaal voor binnenvaartschippers.
- WinGPS ENC-Viewer – gratis te downloaden.
Als u gebruik wilt maken van ENC-kaarten in WinGPS kunt u onderstaande stappen doorlopen om de deze te installeren.
De ENC-kaarten zijn gratis te downloaden van de website van de overheidsinstanties van het desbetreffende land. Voor de Europese binnenwateren kunt u kijken op www.vaarweginformatie.nl voor een overzicht van alle beschikbare Nederlandse ENC-kaarten, met tevens alle links naar de andere beschikbare Europese ENC-kaartensets.
Voor ENC-kaartensets van de Amerikaanse en andere internationale wateren, kunt bij de onderstaande links kijken:
- ENC US NOAA
- IENC US Army Corps of Engineers
- Free ENC chart list
- South China (Direct download)
- South China (updates)
Stap 1
Maak een map aan op uw laptop of computer om uw S57-bestanden in op te slaan. Maak eventueel een onderverdeling per land of regio zoals in onderstaande figuur. De bestanden zijn meestal per land of regio te downloaden.
Stap 2
Download de S57-kaarten van de gebieden die u wilt gaan bevaren en sla deze op in de zojuist gemaakte mappen.
S57-bestanden hebben extensie .000 (basisbestand). Updates worden aangegeven met extensie .001, .002, etc. Voor goed bijgewerkte kaartensets dient u alle beschikbare extensies in dezelfde map te plaatsen.
N.B. De meeste S57-bestanden, waaronder IENC-kaartensets, worden tegenwoordig niet meer met .001 bestanden bijgewerkt. Het .000 bestand wordt in plaats hiervan als geheel vervangen. Deze keuze is gemaakt omdat de bandbreedte van internet tegenwoordig geen beperkende factor meer is. Bovendien mogen S57-bestanden officieel per stuk maximaal 5 Mb groot zijn.
Stap 3
Voor het inlezen van ENC-kaarten gaat u in WinGPS naar 'kaarten - kaartbeheer - hoofdkaartvenster'.
Met de knop 'S57 folders..' opent u daar het S57-kaartmappenbeheer, waar u een map of kaart kunt toevoegen of verwijderen. Kies voor Toevoegen en selecteer de zojuist aangemaakte map, waar de uitgepakte S57-bestanden in staan.
N.B. heeft u meerdere kaartenmappen in één map staan, dan kunt u de hoofdmap toevoegen. In het 'S57 kaartmappenbeheer' selecteert u de map en klikt u op de knop 'Subfolders'. U ziet dan naast de naam van de map de melding veranderen naar 'Inclusief'.
Nadat u op OK en Sluiten heeft geklikt, staan de ingeladen kaartensets bij Kaartbeheer onder ‘S57 kaarten. Deze kunt u al dan niet zichtbaar maken met de vinkjes.
De ENC-kaarten worden altijd over de DKW-kaarten geprojecteerd. Met behulp van de diverse instellingsmogelijkheden, bij ‘S57’ boven in het menu van WinGPS, kunt u het scherm naar wens indelen.
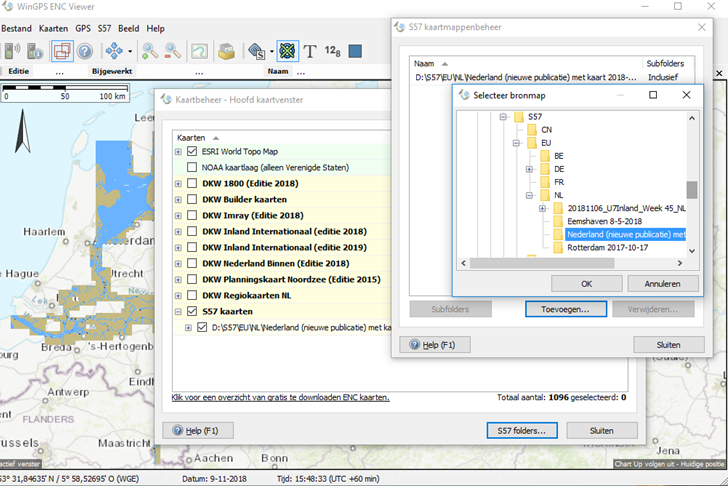
Installatie WinGPS Marine en DKW Vaarkaarten (Android)
Nadat u WinGPS Marine heeft aangeschaft, is het van belang dat alles op de correcte wijze geïnstalleerd wordt op uw Android-apparaat. Door onderstaande stappen te volgen verzekert u zich ervan dat alle belangrijke elementen worden geïnstalleerd en ingesteld.
1. WinGPS Marine installeren
- Open op uw Android-apparaat de Play store.
- Vul 'WinGPS Marine' in, boven in het zoekveld.
- Klik door naar de WinGPS Marine productpagine en klik op de 'installeren'-knop.
- Als de installatie is afgerond, vind u de WinGPS Marine-knop bij uw apps. Open WinGPS Marine.
- Klik op 'ik ga akkoord'.
- Vul uw accountgegevens in en klik op 'OK'.
- Selecteer een kaart en klik op 'download', rechtsboven in uw scherm.
- WinGPS Marine zal nu aangeven dat er kaartbestanden gedownload moeten worden, klik op 'Ja' om de kaartbestanden te downloaden.
WinGPS Marine zal nu op zoek gaan naar de kaartensets die gekoppeld zijn aan uw account.
Als u een SD-kaart in uw Android-apparaat heeft, zal u nu de vraag krijgen of u deze wilt koppen in WinGPS Marine. Klik hier voor een uitleg over het koppelen van uw SD-kaart in WinGPS Marine.
2. DKW Kaarten installeren
- Open WinGPS Marine en klik op 'ik ga akkoord'.
- Klik op de menu-knop linksboven in uw scherm. Klik vervolgens op 'kaartbeheer'.
- Ga naar het 'downloadoverzicht' (sleep uw scherm naar rechts).
- Selecteer de kaart die u wilt downloaden en klik op 'Dowload' rechtsboven in uw scherm.
- WinGPS Marine zal nu aangeven dat er kaartbestanden gedownload moeten worden, klik op 'Ja' om de kaartbestanden te downloaden.
Na de download zal WinGPS Marine terugkeren naar het kaartscherm. Herhaal bovenstaande stappen om alle kaartensets te downloaden.
3. Gegevens schip invullen
- Open WinGPS Marine en klik op 'ik ga akkoord'.
- Klik op de menu-knop linksboven in uw scherm. Klik vervolgens op 'instellingen'.
- Ga naar het 'Uw schip'-scherm (sleep uw scherm naar links op kleinere schermen).
- Vul hier de juiste gegevens van uw schip in.
4. SD-kaart koppelen
- Open WinGPS Marine en klik op 'ik ga akkoord'.
- Klik op de menu-knop linksboven in uw scherm. Klik vervolgens op 'instellingen'.
- Ga naar het 'Geavanceerd'-scherm (sleep uw scherm naar links op kleinere schermen).
- Klik op de 'SD-kaart gebruiken'-knop.
- Klik op 'OK' in het volgende scherm.
- Selecteer uw SD-kaart uit het linker menu.
- Klik op 'SD-kaart selecteren' onderaan op het scherm.
Bij sommige apparaten is de lijst met opslagapparaten niet direct zichtbaar. Klik op het menu-icoontje (linksboven) of de menu-knop van uw apparaat zelf om deze zichtbaar te maken. N.B. Staat uw SD-kaart niet in de lijst, dan klikt u op de drie stipjes rechtsboven in het scherm en selecteerd u 'SD-kaart weergeven'.
Als u bovenstaande stappen heeft uitgevoerd zullen alle kaarten gekopieerd worden naar uw SD-kaart. Zodra dit is afgerond zullen de originele bestanden nog op uw interne opslag staan, deze kunt u verwijderen door vanuit uw interne opslag de map 'DKW2' te verwijderen.
5. AIS aansluiten (via wifi)
Bij de betaalde versies van WinGPS Marine, kunt u AIS aansluiten via een wifi-signaal.
Let op: voordat u dit stappenplan volgt, is het belangrijk dat u eerst een verbinding tot stand brengt tussen uw Android-tablet en het wifi-netwerk waarop de AIS-ontvanger is aangesloten.
- Open WinGPS Marine en klik op 'ik ga akkoord'.
- Klik op de menu-knop linksboven in uw scherm. Klik vervolgens op 'instellingen'.
- Ga naar het 'Instrumenten'-scherm (sleep uw scherm naar links op kleinere schermen).
- Klik op de 'Connecties'-knop.
- Klik op de 'TCP/UDP Toevoegen'-knop.
- Vul het juiste IP-adres en poortnummer in.
- Klik op 'opslaan'.
- Ga terug naar het 'Instrumenten'-scherm en klik op de 'Instrumenten'-knop.
- Klik op de 'AIS'-knop.
- Klik op 'No connection' en selecteer 'TCP Connection'.
- Zet een vinkje bij 'Actief'.
- Ga terug naar het kaartbeeld om de AIS-targets op de kaart te zien.
Het juiste IP-adres en poortnummer vindt u terug op het apparaat dat het wifi-signaal uitzendt. Meestal zit er achterop het apparaat een sticker met de desbetreffende gegevens. Staan de gegevens hier niet op, kijk dan in de handleiding van het apparaat.
Als de gegevens correct zijn ingevuld, ziet u nu NMEA-data binnenkomen in de NMEA monitor onderin het scherm.
Om alle ontvangen AIS-targets te bekijken gaat u naar 'Menu - AIS-Target lijst'.
NV-Verlag kaarten installeren voor WinGPS 4 of 5.
Volg onderstaande stappen om uw aangeschafte NV-Verlag kaartensets beschikbaar te maken voor WinGPS 4 of 5 (Windows).
Installatie en registratie op harde schijf
- Download de kaartbestanden van www.nvcharts.com en open het gedownloade bestand. Indien u een CD heeft: plaats de cd-rom of usb-stick in de cd-romspeler of usb-poort. Indien het installatieprogramma niet automatisch opstart, gaat u via ‘ Deze computer’ naar de cd-romspeler of usb-poort en dubbelklik op het programma ‘ Set-up.exe’.
- Na het kiezen van de taal (in deze handleiding wordt Engels gebruikt) dient u de licentieovereenkomst te accepteren waarna u uw registratiegegevens kunt invullen.
- Vul de Product ID in (deze vindt u in de hoes of op een kraskaartje bij uw papieren kaart) en uw persoonlijke gegevens.
- Als u over een internetverbinding beschikt kunt u de kaarten eenvoudig registreren door op de knop ‘ Online’ te klikken. Wanneer u geen internetverbinding heeft drukt u op ‘ Offline’ . Volg nu de instructies op het scherm om de kaarten te registreren.
- U kunt nu opgeven waar u de kaarten wilt installeren. Standaard wordt hier gekozen voor de map c:\chartkits\bsbcharts. Aangeraden wordt om de naam van de kaartenset hieraan toe te voegen. Dit is om de sets beter uit elkaar te kunnen houden. Bijvoorbeeld c:\chartkit\bsbcharts\NV1-2016 voor de NV Serie 1 set 2016. Druk nu op ‘install’ om de kaarten te installeren.
Kaarten geschikt maken voor WinGPS 4 of 5
- Installeer de nieuwste versie van DKW Manager versie via deze link of download de update door in DKW Manager op de link ‘Zoeken naar nieuwe versie‘ te klikken.
- Start DKW Manager en kies ‘installeren/bijwerken’.
- Kies vervolgens voor ‘BSB kaarten’ en druk op ‘Volgende’.
- Selecteer de optie ‘Installeer vanuit een map op de harde schijf’, klik op ‘Bladeren’ en selecteer de map die u bij punt 5 heeft gekozen. Klik op ‘OK’ en op ‘Volgende’.
- DKW manager toont nu alle gevonden kaarten in de gekozen map. Kies ‘Volgende’.
- Kies ‘Installeren in een nieuwe kaartset’ en geef de naam voor de kaartenset de naam voor de BSB kaarten (bijvoorbeeld ‘NV1’). Hierdoor kunt u in WinGPS 4 of 5 de kaarten beter uit elkaar houden. Kies ‘Installeren’ waarna de kaarten worden geïnstalleerd.
N.B. Zijn de kaarten, na het volgen van bovenstaande stappen, alsnog niet beschikbaar, dan kunt u contact opnemen met onze helpdesk via ons helpdesk contactformulier.
Beschikbaarheid GRIB-files
Om het u gemakkelijk te maken stellen wij onderstaande lijst beschikbaar met alle GRIB-bronnen. In deze lijst kunt u terugvinden of de GRIB-files daadwerkelijk beschikbaar zijn om te downloaden. Als de bron beschikbaar is zal dit zichtbaar zijn met de tekst Online. Is de bron onbeschikbaar wordt dat weergegeven met de tekst Offline. Wordt de tekst weergegeven als Online dan betekend dit dat de bron nog niet is bijgewerkt voor vandaag en de laatste gegevens een dag oud zijn. Doorgaans zullen de bronnen bij deze status nog bijgewerkt worden naar de huidige datum.
Verfügbarheit GRIB-Quellen
Um es Ihnen leicht zu machen, haben wir die unten stehende Liste mit allen verfügbaren GRIB Quellen gemacht. Wenn eine Quelle verfügbar ist, wird dies als Online angezeigt. Wenn eine Quelle nicht verfügbar ist, wird diese als Offline angezeigt. Ist die Quelle als Online dargestellt, bedeutet dies, dass die Quelle noch bis zum heutigen Datum aktualisiert werden muss: Die Quelle wird ein Tag alt sein. Normalerweise, wenn dies angezeigt wird, wird die Quelle später am selben Tag aktualisiert.
Availability GRIB files
To make it easy for you we made the below list with all available GRIB sources. When a sources is available this will be shown as Online. If a source is unavailable this will be shown as Offline. Is the source shown as Online than it means the source still needs to be updated to the date of today: the source will be one day old. Normally, when this is shown the source will be updated later on the same day.
| Status | |||||
| NOAA GFS 0.25 degrees | ✔ | ✔ | ✔ | ||
| NOAA GFS 0.25 degrees (incl. temp) | × | ✔ | ✔ | ||
| RWS Tidal service for Dutch coast, Wadden, Zeeland | × | ✔ | ✔ | ||
| RWS Tidal service for Dutch Wadden Sea | × | ✔ | ✔ | ||
| RWS Tidal service for Zeeland | × | ✔ | ✔ | ||
| RWS Tidal service for IJsselmeer | × | ✔ | ✔ | ||
| RWS Tidal service for Markermeer | × | ✔ | ✔ | ||
| RWS Tidal service for IJ-mond | × | ✔ | ✔ | ||
| RWS Tidal service for Rijnmond, Lek, Waal | × | ✔ | ✔ | ||
| RWS Tide levels and currents (without true depth) | × | ✔ | ✔ | ||
| BSH currents for the baltic sea | × | ✔ | ✔ | ||
| BSH currents for the german bight | × | ✔ | ✔ | ||
| BSH currents for the north sea | × | ✔ | ✔ | ||
| BSH currents for the western baltic | × | ✔ | ✔ | ||
| BSH currents for Northfrisian Islands | × | ✔ | ✔ | ||
| BSH currents for Eastfrisian Islands | × | ✔ | ✔ | ||
| BSH currents for Inner German Bight | × | ✔ | ✔ | ||
| BSH currents for Around Rugen | × | ✔ | ✔ | ||
| BSH currents for Kiel Bight | × | ✔ | ✔ | ||
| BSH currents for Western Baltic | × | ✔ | ✔ | ||
| BSH currents for Lubeck Bight | × | ✔ | ✔ | ||
| BSH currents for the Belts | × | ✔ | ✔ | ||
| BSH currents Elbe: Outer to Altenbruch | × | ✔ | ✔ | ||
| BSH currents Elbe: Cuxhaven to Brunsbuttel | × | ✔ | ✔ | ||
| BSH currents Elbe: Brunsbuttel to Pagensand | × | ✔ | ✔ | ||
| BSH currents Elbe: Pagensand to Hamburg | × | ✔ | ✔ | ||
| Weerdata KNMI stations per 10 minuten | × | ✔ | ✔ | ||
| KNMI Harmonie model | × | ✔ | ✔ | ||
| NOAA Waves | × | ✔ | ✔ | ||
| RWS Waves North Sea and Wadden | × | ✔ | ✔ | ||
| RWS Waves IJsselmeer | × | ✔ | ✔ | ||
| RWS Waves Markermeer | × | ✔ | ✔ | ||
| RWS Waves Ketelmeer and Vossemeer | × | ✔ | ✔ | ||
| RWS Waves Zwarte meer | × | ✔ | ✔ | ||
| RWS Waves Gooimeer and Eemmeer | × | ✔ | ✔ | ||
 De BaZ-update is verschenen en beschikbaar voor gebruikers van WinGPS. Deze week zijn er voor vier kaarten uit de 1800-serie updates...
De BaZ-update is verschenen en beschikbaar voor gebruikers van WinGPS. Deze week zijn er voor vier kaarten uit de 1800-serie updates...
More inBaZ Update