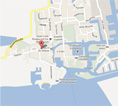- Nieuws
- E-mail lijst
- Inschrijven voor onze nieuwsbrief
- Stentec nieuws
- Nieuws
- BaZ-Updates
- Ontwikkelaarsblog
- WinGPS
- WinGPS-serie
- WinGPS-versies
- WinGPS specificaties
- Voor Windows
- WinGPS Lite
- WinGPS Navigator
- WinGPS Pro
- WinGPS Voyager
- WinGPS Inland
- Voor Android
- WinGPS Marine
- WinGPS Marine Plus
- Voor iOS
- Apps voor iOS
- WinGPS Marine
- WinGPS Marine Plus
- DKW 1800-serie
- Vaarkaart Friese Meren
- Service en upgrades
- Service Abonnementen
- WinGPS Service Card
- WinGPS Yacht Navigator
- Kaarten
- Algemeen
- Kaartoverzicht
- DKW Binnenwater
- DKW Vaarkaart Nederland
- DKW Vaarkaart Friese meren
- DKW Vaarkaart Amsterdam
- DKW Vaarkaart Biesbosch
- DKW Vaarkaart België
- DKW Vaarkaart Noord-Frankrijk
- DKW Vaarkaart Zuid-Frankrijk
- DKW Vaarkaart Noordoost-Duitsland
- DKW Vaarkaart Noordwest-Duitsland
- DKW Vaarkaart Zuidwest-Duitsland
- DKW Vaarkaart Rijn en Moezel
- DKW Vaarkaart Donau 1-West
- DKW Vaarkaart Donau 2-Midden
- DKW Vaarkaart Donau 3-Oost
- DKW Kustwateren
- DKW 1800-serie
- DKW UK1 Engelse & Schotse Oostkust
- DKW Duitse Bocht
- DKW Duitse Oostzeekust
- DKW Imray-serie
- DKW Delius Klasing-serie
- NV-Verlag-serie
- Speciaal voor Android
- Abonnement - DKW Vaarkaart Nederland
- Kaarten-apps
- Overig
- ADAC Marina Gids
- Hardware
- Randapparatuur
- Hardware-overzicht
- AIS advies
- Navigatie oplossingen
- Complete oplossingen (Windows)
- Simulators
- Shop
- Downloads
- Ondersteuning
- Beroepsvaart
Apparaten
Uw GPS-antenne wordt door WinGPS 5 gebruikt voor accurate locatie- en tijdsbepaling. U kunt een bedrade of draadloze GPS-ontvanger aansluiten.
Bedrade GPS-ontvanger koppelen met WinGPS 5 Lite of Navigator:- Eerst dient u te zorgen dat de drivers voor de GPS-ontvanger geïnstalleerd zijn. Vaak worden deze met de GPS-ontvanger meegeleverd op een CD-rom en kunt u op die manier de drivers installeren. Heeft u uw GPS-ontvanger bij ons aangeschaft (de modellen BU-353 S4 en MR-350)? Dan kunt u het installatiebestand voor de drivers downloaden via deze link.
- Sluit de GPS-ontvanger aan op de USB-poort van uw PC of laptop
- Ga in WinGPS 5 Lite of Navigator naar
GPS > Eigenschappen - Klik op
Detecterenen wanneer dit gelukt is klikt u opToepassen - Klik op
OK - Ga nu naar
GPS > Communicatieom het ontvangen van data te starten. Uw locatie wordt nu in beeld gebracht in WinGPS 5. De eerste keer dat u dit doet kan het tot 15 minuten duren voor uw locatie bepaald is. Zorg dat de GPS-ontvanger bij een raam ligt voor zo goed mogelijk bereik.
Uw GPS-antenne wordt door WinGPS 5 gebruikt voor accurate locatie- en tijdsbepaling. U kunt een bedrade of draadloze GPS-ontvanger aansluiten.
Bedrade GPS-ontvanger koppelen met WinGPS 5 Pro, Voyager of Inland:- Eerst dient u te zorgen dat de drivers voor de GPS-ontvanger geïnstalleerd zijn. Vaak worden deze met de GPS-ontvanger meegeleverd op een CD-rom en kunt u op die manier de drivers installeren. Heeft u uw GPS-ontvanger bij ons aangeschaft (de modellen BU-353 S4 en MR-350)? Dan kunt u het installatiebestand voor de drivers downloaden via deze link.
- Sluit de GPS-ontvanger aan op de USB-poort van uw PC of laptop
- Ga in WinGPS 5 naar
Instrumenten > Instrumentbeheer - Klik in het volgende schermpje op
Poortenen selecteerd de COM-poort (USB-poort) waarop de GPS-ontvanger is aangesloten. - Uw muisaanwijzer verandert nu in een kruisje. Klik in de witte ruimte van dit schermpje om de gekozen COM-poort toe te voegen aan het instrumentenbeheer. Er wordt dan een blokje geplaatste met de naam COM1 (of een ander getal).
- Ga in ditzelfde schermpje naar
Instrumentenen kiesGPS-ontvanger. - Uw muisaanwijzer verandert nu weer in een kruisje. Klik weer in de witte ruimte om de GPS-ontvanger toe te voegen aan het instrumentenbeheer. Er wordt dan een blokje geplaatste met de naam GPS-ontvanger.
- Trek een lijn tussen de beide bolletjes van de COM-poort en de GPS-ontvanger door op één bolletje te klikken en deze te verslepen naar de andere:
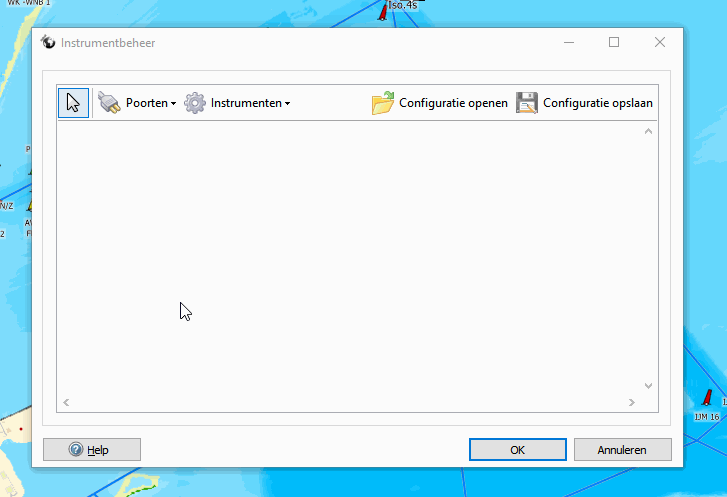
- Klik op
OKen ga naarInstrumenten > Communicatieom het ontvangen van data te starten. Uw locatie wordt nu in beeld gebracht in WinGPS 5. De eerste keer dat u dit doet kan het tot 15 minuten duren voor uw locatie bepaald is. Zorg dat de GPS-ontvanger bij een raam ligt voor zo goed mogelijk bereik.
- Controleer eerst of de USB-kabel van de GPS-ontvanger goed is aangesloten op uw laptop of PC. Ga daarna verder met de volgende stappen.
- WinGPS 5 Lite of Navigator: Ga naar GPS > Eigenschappen...
- WinGPS 5 Pro en hoger: Ga naar Instrumenten > Instrumentbeheer...
- Controleer of er geen rood kruisje bij de COM-poort van de GPS-ontvanger staat. Een rood kruisje wijst op een niet-bestaande COM-poort of een slechte aansluiting. Mogelijk is de COM-poort gewijzigd en dient u een nieuwe te selecteren.
Volg de instructie GPS-ontvanger koppelen met WinGPS 5 om de GPS-ontvanger te koppelen aan een andere COM-poort.
Uw AIS-transponder kunt u koppelen met WinGPS 5 (m.u.v. WinGPS 5 Lite en Navigator). Met een AIS-systeem aan boord zijn andere AIS-schepen zichtbaar op uw kaartbeeld en bent u ook zichtbaar voor andere schepen. Met het voorspelde traject ziet u direct of een schip op aanvaringskoers ligt. Door op een AIS-schip te klikken ziet u o.a. de afmetingen, snelheid, koers en callsign. Zo kunt u via de marifoon snel contact zoeken wanneer de voorrangssituatie niet vanzelfsprekend is.
U kunt de AIS-transponder aansluiten via USB maar, indien uw transponder dit ondersteunt, ook via wifi, eventueel met behulp van een multiplexer.
Bedrade AIS-transponder koppelen met WinGPS 5:- Eerst dient u te zorgen dat de drivers voor de AIS-transponder geïnstalleerd zijn. Vaak worden deze met de AIS-transponder meegeleverd op een CD-rom en kunt u op die manier de drivers installeren.
- Sluit de AIS-transponder aan op de USB-poort van uw PC of laptop. De transponder dient ook aangesloten te zijn op de VHF-antenne en op een eigen GPS-ontvanger.
- Ga in WinGPS 5 naar
Instrumenten > Instrumentbeheer - Klik in het volgende schermpje op
Poortenen selecteer de COM-poort waarop de AIS-transponder is aangesloten. - Uw muisaanwijzer verandert nu in een kruisje. Klik in de witte ruimte van dit schermpje om de gekozen COM-poort toe te voegen aan het instrumentenbeheer. Er wordt dan een blokje geplaatste met de naam COM1 (of een ander getal).
- Ga in ditzelfde schermpje naar
Instrumentenen kiesAIS-transponder. - Uw muisaanwijzer verandert nu weer in een kruisje. Klik weer in de witte ruimte om de AIS-transponder toe te voegen aan het instrumentenbeheer. Er wordt dan een blokje geplaatste met de naam AIS-transponder.
- Trek een lijn tussen de beide bolletjes van de COM-poort en de AIS-transponder door op één bolletje te klikken en deze te verslepen naar de andere.
- Klik op
OKen ga naarInstrumenten > Communicatieom het ontvangen van data te starten. De AIS-targets verschijnen nu op de jusite positie op de vaarkaart. ViaInstrumenten > AIS > AIS-target lijstziet u alle AIS-targets die binnen bereik zijn in een lijst. Het ontvangen van de AIS-data kan bij het opstarten tot 5 minuten duren.
Wanneer u bij ons een EasyTRX AIS-transponder aanschaft programmeren wij deze met uw gegevens zodat deze klaar voor gebruikt bij u wordt geleverd. Wilt u dit toch liever zelf doen of wilt u gegevens in de transponder wijzigen? Volg dan de onderstaande stappen:
- Aan dit onderdeel wordt nog gewerkt. Neem gerust contact met ons op via helpdesk@stentec.com
Het kan voorkomen dat de GPS-ontvanger goede verbinding heeft met satellieten maar dat deze verbinding niet gebruikt kan worden voor positiebepaling in winGPS 5. Dit is in sommige gevallen op te lossen door het geheugen van de GPS-ontvanger te legen.
U kunt dit probleem herkennen door te controleren hoeveel satellieten er in beeld zijn en hoeveel er gebruikt worden. Dit kunt u bekijken in het schermpje 'Navigatie-info' in WinGPS 5. U opent dit schermpje in WinGPS 5 via Navigatie > Navigatie-info. Heeft u net als in onderstaand voorbeeld 0 satellieten in gebruik terwijl er wel 12 (of een ander getal) in beeld zijn? Probeer dan het geheugen van de GPS-ontvanger te legen via de volgende stappen.
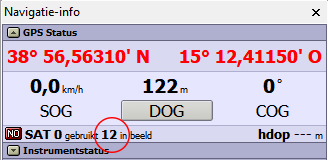
Het geheugen van de GPS-ontvanger legen:
- Download het programma GPS-info via deze link: GPS-info.exe downloaden
- Sluit WinGPS 5
- Koppel de GPS-ontvanger met de PC of laptop en zorg dat deze bereik heeft door de ontvanger bijvoorbeeld bij een raam te plaatsen
- Start het programma GPS-info
- Selecteer in dit programma de juiste COM-poort (bijv. Prolific USB to Serial). De naam van de COM-poort kan per GPS-ontvanger verschillen.
- Klik op
Starten - Wacht een paar seconden en klik op
Cold Start - Nu dient u te wachten tot de juiste (huidige) datum verschijnt bij Date (naast de afbeelding van de aarde). Dit kan tot wel 15 minuten duren.
- Het geheugen van de ontvanger is nu geleegd. Probeer nu opnieuw de locatie te bepalen in WinGPS 5.
Naast het bepalen van uw positie gebruikt WinGPS 5 de data van uw GPS-ontvanger (of de GPS-data van uw AIS-transponder) voor accurate tijdsbepaling. Deze datum- en tijdsinformatie ziet u bijvoorbeeld terug bij uw gevaren trajecten en bij het plannen van een route.
In april 2019 heeft er een 'GPS-rollover' of weekomwenteling plaatsgevonden. Hierdoor werken sommige GPS-ontvangers niet meer naar behoren. In veel gevallen is dit opgelost of op te lossen met een software-update maar soms, vooral bij oudere apparaten, is dit geen oplossing en zult u over moeten stappen op een nieuwe GPS-ontvanger.
Volg de onderstaande instructie om de drivers (stuurprogramma's) voor onder andere de BU-353, BU-353 S4 en de MR-350 te installeren. Deze drivers zijn nodig om de GPS-ontvangers te laten werken.
Let op: De BU-353 en vele andere oudere USB GPS-ontvangers worden niet meer ondersteund in Windows 8 en 10.
Drivers downloaden en installeren:
- Download de GPS Driver deze link: GPSdriver.exe downloaden
- Koppel de USB GPS-ontvanger los van de computer
- Start het zojuist gedownloade installatiebestand GPSdriver.exe
- Doorloop vervolgens de stappen om de driver te installeren
De GPS-ontvanger kan vervolgens weer aangesloten worden en kan nu gekoppeld worden met WinGPS 5