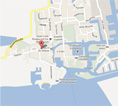Installatie WinGPS Marine en DKW Vaarkaarten (Android)
Nadat u WinGPS Marine heeft aangeschaft, is het van belang dat alles op de correcte wijze geïnstalleerd wordt op uw Android-apparaat. Door onderstaande stappen te volgen verzekert u zich ervan dat alle belangrijke elementen worden geïnstalleerd en ingesteld.
1. WinGPS Marine installeren
- Open op uw Android-apparaat de Play store.
- Vul 'WinGPS Marine' in, boven in het zoekveld.
- Klik door naar de WinGPS Marine productpagine en klik op de 'installeren'-knop.
- Als de installatie is afgerond, vind u de WinGPS Marine-knop bij uw apps. Open WinGPS Marine.
- Klik op 'ik ga akkoord'.
- Vul uw accountgegevens in en klik op 'OK'.
- Selecteer een kaart en klik op 'download', rechtsboven in uw scherm.
- WinGPS Marine zal nu aangeven dat er kaartbestanden gedownload moeten worden, klik op 'Ja' om de kaartbestanden te downloaden.
WinGPS Marine zal nu op zoek gaan naar de kaartensets die gekoppeld zijn aan uw account.
Als u een SD-kaart in uw Android-apparaat heeft, zal u nu de vraag krijgen of u deze wilt koppen in WinGPS Marine. Klik hier voor een uitleg over het koppelen van uw SD-kaart in WinGPS Marine.
2. DKW Kaarten installeren
- Open WinGPS Marine en klik op 'ik ga akkoord'.
- Klik op de menu-knop linksboven in uw scherm. Klik vervolgens op 'kaartbeheer'.
- Ga naar het 'downloadoverzicht' (sleep uw scherm naar rechts).
- Selecteer de kaart die u wilt downloaden en klik op 'Dowload' rechtsboven in uw scherm.
- WinGPS Marine zal nu aangeven dat er kaartbestanden gedownload moeten worden, klik op 'Ja' om de kaartbestanden te downloaden.
Na de download zal WinGPS Marine terugkeren naar het kaartscherm. Herhaal bovenstaande stappen om alle kaartensets te downloaden.
3. Gegevens schip invullen
- Open WinGPS Marine en klik op 'ik ga akkoord'.
- Klik op de menu-knop linksboven in uw scherm. Klik vervolgens op 'instellingen'.
- Ga naar het 'Uw schip'-scherm (sleep uw scherm naar links op kleinere schermen).
- Vul hier de juiste gegevens van uw schip in.
4. SD-kaart koppelen
- Open WinGPS Marine en klik op 'ik ga akkoord'.
- Klik op de menu-knop linksboven in uw scherm. Klik vervolgens op 'instellingen'.
- Ga naar het 'Geavanceerd'-scherm (sleep uw scherm naar links op kleinere schermen).
- Klik op de 'SD-kaart gebruiken'-knop.
- Klik op 'OK' in het volgende scherm.
- Selecteer uw SD-kaart uit het linker menu.
- Klik op 'SD-kaart selecteren' onderaan op het scherm.
Bij sommige apparaten is de lijst met opslagapparaten niet direct zichtbaar. Klik op het menu-icoontje (linksboven) of de menu-knop van uw apparaat zelf om deze zichtbaar te maken. N.B. Staat uw SD-kaart niet in de lijst, dan klikt u op de drie stipjes rechtsboven in het scherm en selecteerd u 'SD-kaart weergeven'.
Als u bovenstaande stappen heeft uitgevoerd zullen alle kaarten gekopieerd worden naar uw SD-kaart. Zodra dit is afgerond zullen de originele bestanden nog op uw interne opslag staan, deze kunt u verwijderen door vanuit uw interne opslag de map 'DKW2' te verwijderen.
5. AIS aansluiten (via wifi)
Bij de betaalde versies van WinGPS Marine, kunt u AIS aansluiten via een wifi-signaal.
Let op: voordat u dit stappenplan volgt, is het belangrijk dat u eerst een verbinding tot stand brengt tussen uw Android-tablet en het wifi-netwerk waarop de AIS-ontvanger is aangesloten.
- Open WinGPS Marine en klik op 'ik ga akkoord'.
- Klik op de menu-knop linksboven in uw scherm. Klik vervolgens op 'instellingen'.
- Ga naar het 'Instrumenten'-scherm (sleep uw scherm naar links op kleinere schermen).
- Klik op de 'Connecties'-knop.
- Klik op de 'TCP/UDP Toevoegen'-knop.
- Vul het juiste IP-adres en poortnummer in.
- Klik op 'opslaan'.
- Ga terug naar het 'Instrumenten'-scherm en klik op de 'Instrumenten'-knop.
- Klik op de 'AIS'-knop.
- Klik op 'No connection' en selecteer 'TCP Connection'.
- Zet een vinkje bij 'Actief'.
- Ga terug naar het kaartbeeld om de AIS-targets op de kaart te zien.
Het juiste IP-adres en poortnummer vindt u terug op het apparaat dat het wifi-signaal uitzendt. Meestal zit er achterop het apparaat een sticker met de desbetreffende gegevens. Staan de gegevens hier niet op, kijk dan in de handleiding van het apparaat.
Als de gegevens correct zijn ingevuld, ziet u nu NMEA-data binnenkomen in de NMEA monitor onderin het scherm.
Om alle ontvangen AIS-targets te bekijken gaat u naar 'Menu - AIS-Target lijst'.