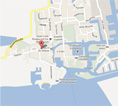- Nachrichten
- Newsletter abonnieren
- Stentec Nachrichten
- Nachrichten
- Entwickler Blog
- WinGPS
- WinGPS-Serie
- WinGPS Ubersicht
- WinGPS Spezifikationen
- Für Windows
- WinGPS Lite
- WinGPS Navigator
- WinGPS Pro
- WinGPS Voyager
- Für Android
- WinGPS Marine Lite
- WinGPS Marine
- WinGPS Marine Plus
- Für iOS
- Apps für iOS
- WinGPS Marine
- WinGPS Marine Plus
- DKW 1800 Series
- Vaarkaart Friese Meren
- Service und upgrades
- Service Abonnements
- WinGPS Service Card
- Karten
- Karten Übersicht
- Binnenschifffahrt
- DKW die Niederlande
- DKW Friese meren
- DKW Belgien
- DKW Frankreich Nord
- DKW Frankreich Süd
- DKW Nordost Deutschland
- DKW Nordwest Deutschland
- DKW Südwest Deutschland
- DKW Rhein und Mosel
- DKW Donau 1-West
- DKW Donau 2-Zentral
- DKW Donau 3-Ost
- Küste
- DKW 1800 Serie
- DKW UK1 Englische & Schottische Ostküste
- DKW Deutsche Bucht
- DKW Deutsche Ostseeküste
- DKW Imray Serie
- DKW Delius Klasing Serie
- NV-Verlag
- Speziell für Android
- Abonnement - DKW die Niederlande
- Karten-Apps
- Andere
- ADAC Marinaführer
- Hardware
- Simulatoren
- Shop
- Downloads
- Unterstützung
- Downloads
- Hilfeseiten
- Dokumentation
- Verfügbarheit GRIB-Quellen
- Häufig gestellten Fragen
- WinGPS 5
- WinGPS Marine - Android
- WinGPS Marine - iOS
- Installationhilfe
- WinGPS 5 (Windows)
- WinGPS Marine (Android)
- Tipps
- DKW Karten (Windows)
- ENC Karten (Windows)
- SD-Karte (Android)
- NV-Verlag Karten
- Offline NOAA Karten
- TeamViewer Download
- Andere
- Kontakt-Formular
- Rückrufservice
- Berufsschifffahrt
- Details
Installation ENC-Karten in WinGPS
Seit Dezember 2018 ist es möglich, auch ENC-Karten in WinGPS zu laden und für die Navigation zu nutzen mit diesen Programmen:
- WinGPS 5 Pro 2018 oder neuer.
- WinGPS 5 Voyager 2018 oder neuer.
- WinGPS Inland – speziell für Binnenskipper.
- WinGPS ENC-Viewer – gratis Download.
Möchten Sie ENC-Karten in WinGPS nutzen, folgen Sie unten stehenden Schritten, um diese zu installieren.
Die ENC-Karten können von der Webseite der staatlichen Behörde des betreffenden Landes gratis herunter geladen werden. Für Binnengewässer Europas bietet www.vaarweginformatie.nl eine Übersicht der niederländischen ENC-Karten und aller Links zu verfügbaren ENC-Kartensets Europas.
ENC-Kartensets amerikanischer und anderer internationalen Gewässer finden Sie über diese Links:
Schritt 1
Legen Sie einen Ordner zum Speichern Ihrer S57-Dateien an (S57 = intern. Norm für ENC-Karten), evtl. mit Unterverzeichnissen per Land/Region entsprechend den Downloads s. Abb. unten.
Schritt 2
Laden Sie die S57-Karten für das gewünscht Gebiet herunter und speichern diese in soeben angelegten Ordnern.
S57-Dateien enden auf .000 (Basisdatei). Updates enden auf .001, .002 etc. Für gut berichtigte Kartensets sollten alle verfügbaren Dateierweiterungen jeweils im gleichen Ordner gespeichert sein.
N.B. Die meisten S57-Dateien, worunter IENC-Kartensets, werden gegenwärtig nicht mehr mit .001 Dateien berichtigt sondern durch komplett neue .000 Dateien ersetzt. Diese Wahl wurde getroffen, da die Bandbreite im Internet kein einschränkender Faktor mehr ist. Außerdem darf eine einzelne S57-Datei (*.000) offiziell nicht größer sein als 5MB.
Schritt 3
Zum Einlesen von ENC-Karten öffnen Sie in WinGPS den Kartenmanager.
Über den Button 'S57 folders..' öffnen Sie im Kartenmanager den Dialog für ENC-Karten (zufügen/ entfernen).cWählen Sie das neu angelegte Verzeichnis, in dem sich die ausgepackten S57-Dateien (*.000) befinden.
N.B. Arbeiten Sie mit Unterverzeichnissen pro Land/Region können Sie im Kartenmanager über den Button 'S57 folders..' das Hauptverzeichnis für ENC-Karten angeben und klicken auf 'Subfolders'.
Nach einem Klick auf 'Add' stehen alle unter dem Hauptverzeichnis gespeicherten ENC-Kartensets im Kartenmanager unter 'S57 Karten'. Entfernen Sie dort den Haken vor einem Unterverzeichnis oder einzelnen Dateien, werden diese Karten/Sets nicht angezeigt. Laden Sie neue Karten/Sets oder Updates unter das Hauptverzeichnis, genügt im Kartenmanager unter 'S57 Karten' ein Klick auf 'Add' im Hauptverzeichnis und Neues wird hinzugefügt, Altes überschrieben.
Die ENC-Karten werden immer über die DKW Karten projiziert. Über 'S57 – Einstellungen' können Sie die Darstellung nach Wunsch anpassen.
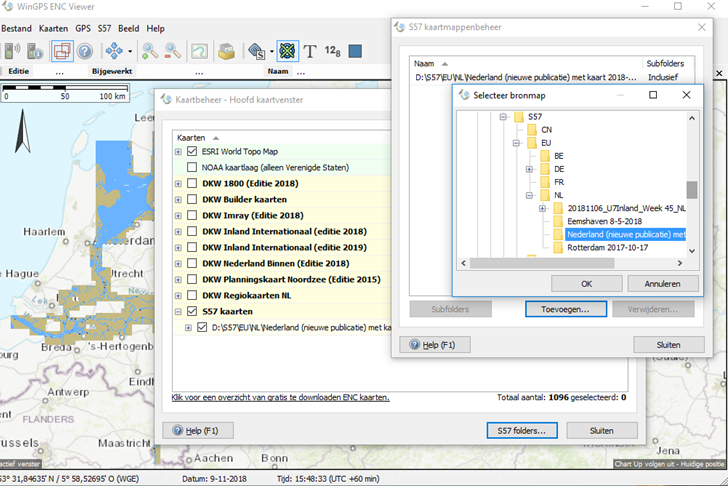
- Details
Installation der NV-Verlag Kartensätze für WinGPS 4 oder 5.
Folgen Sie den Installationsanweisung um Ihre erworbenen NV-Verlag Kartensätze mit WinGPS 4 oder 5 (Windows) nutzen zu können.
Installation und Registrierung auf der Festplatte
- Laden Sie die aktuellsten Kartensätze von www.nvcharts.com herunter, und öffnen Sie die Installationsdatei. Haben Sie eine CD-ROM oder einen USB-Stick, dann können Sie diese einfach anschließen. Startet die Installation nicht automatisch, wählen Sie dann einfach den Ordner auf der CD-ROM oder dem USB-Stick aus und starten Sie 'Setup.exe'.
- Nachdem Sie die Sprache ausgewählt haben müssen Sie der Lizenzvereinbarung zustimmen.
- Geben Sie den Lizenzschlüssel (Sie finden diesen auf der Hülle der Papierkarte, hinter der Rubbelkarte) und alle restlichen Informationen ein.
- Haben Sie eine aktive Internetverbindung, dann können Sie die Karten einfach registrieren indem Sie auf 'Online' klicken. Sind Sie nicht mit dem Internet verbunden, dann klicken Sie 'Offline'. Folgen Sie den Anweisungen auf dem Bildschirm um die Karte zu registrieren.
- Im nächsten Schritt können Sie auswählen wo die Karten Installiert werden sollen. Wir empfehlen, daß Sie nicht den voreingestellten Ordner nutzen, sondern einen neuen Ordner mit dem Namen der Karte anlegen und diesen als Installationsort nutzen. So können Sie die Karten besser auseinander halten. Zum Beispiel kann C:\chartkit\bsbcharts\NV1-2016 für die Installation des NV Serie 1 Set 2016 genutzt werden. Klicken Sie auf 'Installieren' um den Installationsprozess zu starten.
Verwendung der Installierten Karten mit WinGPS 4 oder 5
- Installieren Sie die aktuellste Version des DKW Managers. Sie finden sie entweder über diesen Link oder indem Sie auf 'Neue Version suchen' im Manager klicken.
- Starten Sie dem Manager und klicken Sie auf 'Installieren/aktualisieren'.
- Wählen Sie 'BSB Karten' und drücken Sie auf 'Weiter'.
- Wählen Sie die Option 'Installieren von einem Ordner auf der Festplatte' und wählen Sie den in Schritt 5 angelegten Ordner. Klicken Sie auf 'OK' und dann auf 'Weiter'.
- Der DKW Manager wird alle Karten die in dem Ordner vorhanden sind anzeigen.
- Wählen Sie 'Installation in ein neues Kartenset' und geben Sie dem Set einen Namen (zum Beispiel 'NV1') um später in WinGPS besser erkennen zu können welche Karte gerade ausgewählt ist. Klicken Sie auf Installieren und die Karten werden Installiert.
Anmerkung: Werden die Karten nach der Installation nicht in WinGPS angezeigt, starten Sie dann WinGPS neu. Können Sie die Karten dann immer noch nicht sehen kontaktieren Sie bitte unseren Kundeservice.
- Details
Tipps für die Verwendung einer SD-Karte mit WinGPS Marine.
Unten ist ein Schritt-für-Schritt-Plan, um Ihre SD-Karte mit WinGPS Marine zu verbinden, um die Karten darauf zu installieren.
SD-Karte anschließen bei Neuinstallation von WinGPS Marine
Wenn Sie WinGPS Marine neu auf Ihrem Gerät installiert haben, gehen Sie folgendermaßen vor um die SD-Karte anzuschließen:
- Starten Sie WinGPS Marine.
- Wählen Sie 'Ja' wenn WinGPS Marine fragt, ob Sie die SD-Karte verwenden möchten. (Abbildung 1)
- Klicken Sie auf 'OK' im nächsten Bildschirm. (Abbildung 2)
- Wählen Sie Ihre SD-Karte aus dem linken Menü. (Abbildung 3)
- Klicken Sie auf 'SD-Karte auswählen' am unteren Rand des Bildschirms.
Wenn Sie "Nein" wählen, können Sie die Option jederzeit über die folgende Schritt-für-Schritt-Liste anschließen.
Bei manchen Geräten ist die Liste der Speichergeräte nicht direkt sichtbar. Klicken Sie auf das Menü-Symbol (oben links) oder die Menü-Taste auf dem Gerät um die Karte sichtbar zu machen (Abbildung 5). Wenn die SD-Karte nicht in der Liste enthalten ist, klicken Sie dann auf die drei Punkte rechts auf dem Bildschirm, und wählen Sie 'SD-Karte anzeigen'.
Wenn Sie die oben genannten Schritte abgeschlossen haben, werden alle Karten heruntergeladen und installiert auf Ihrer SD-Karte.
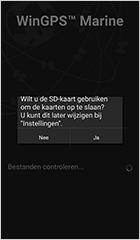 Abbildung 1
Abbildung 1
|
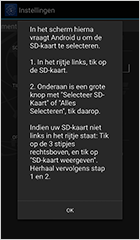 Abbildung 2
Abbildung 2
|
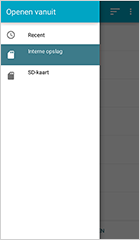 Abbildung 3
Abbildung 3
|
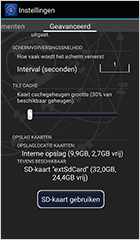 Abbildung 4
Abbildung 4
|
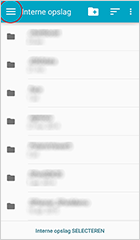 Abbildung 5
Abbildung 5
|
|
Zur Vergrößerung auf das Abbild klicken. | ||||
SD-Karte anschließen in WinGPS Marine
Wenn Sie WinGPS Marine bereits auf Ihrem Gerät installiert haben, gehen Sie folgendermaßen vor, um die SD-Karte anzuschließen:
- Starten Sie WinGPS Marine.
- Gehen Sie nach 'Menü - Einstellungen - Fortgeschritten' (Abbildung 4) und klick auf 'SD-Karte benutzen'.
- Klicken Sie auf 'OK' im nächsten Bildschirm. (Abbildung 2)
- Wählen Sie Ihre SD-Karte aus dem linken Menü. (Abbildung 3)
- Klicken Sie auf 'SD-Karte auswählen' am unteren Rand des Bildschirms.
Bei manchen Geräten ist die Liste der Speichergeräte nicht direkt sichtbar. Klicken Sie auf das Menü-Symbol (oben links) oder die Menü-Taste auf dem Gerät um die Karte sichtbar zu machen (Abbildung 5). Wenn die SD-Karte nicht in der Liste enthalten ist, klicken Sie dann auf die drei Punkte rechts auf dem Bildschirm, und wählen Sie 'SD-Karte anzeigen'.
Wenn Sie die oben genannten Schritte abgeschlossen haben, werden alle Karten auf ihre SD-Karte kopiert. Nach der Fertigstellung werden die Original-Dateien immer noch auf Ihrem internen Speicher sein, diese können nun durch das löschen des 'DKW2' Ordners problemlos entfernt werden.
SD-Karte aktivieren für Android 4
- Starten Sie WinGPS Marine
- Gehen Sie in den Kartenmanager, klicken Sie auf die Karte die Sie herunterladen möchten, und klicken Sie dann rechts auf 'Download'.
- Wählen Sie 'Ja' wenn WinGPS Marine fragt, ob Sie die SD-Karte verwenden möchten. (Abbildung 1)
Wenn Sie 'nein' gewählt haben, können Sie die Option immer noch via 'Menu - Einstellungen – Fortgeschritten' aktivieren.
Wenn Sie die oben genannten Schritte abgeschlossen haben, werden alle Seekarten auf ihre SD-Karte kopiert.
Aufgepasst: die oben genannten Schritte sind nur für Benutzer mit Android 4.
Haben Sie noch Probleme mit der Bereitstellung von Ihrer SD-Karte, kontaktieren Sie bitte unser Helpdesk.
- Details
Tipps für die offline Installation von Karten
Voraussetzungen:
- USB-Stick
- Ein Laptop oder PC mit Internetverbindung
Backup auf USB-Stick anlegen:
- Laden Sie hier unseren Software-Installer runter.
- Starten Sie die Setup-Datei und nach der Installation, das Programm.
- Wählen Sie ‘Installations-Backup machen/aktualisieren’ und geben Sie Ihr Stentec-Konto auf dem nächsten Bildschirm an.
- Im folgenden Schritt geben Sie den Speicherort für das Backup an: Wählen Sie den USB-Stick in dem Datei-Browser.
- Wählen Sie die Programme und Karten aus, welche Sie auf Ihrem USB-Stick installieren/sichern möchten.
- Wählen Sie 'Backup für einen anderen Computer erstellen'.
- Tragen Sie den Hardware-Schlüssel Ihres Offline-Computers ein. Sie können den richtigen Hardware-Schlüssel in WinGPS via 'Hilfe - Info' finden.
Aufgepasst: Wählen Sie immer aus, daß der DKW Manager installiert werden soll, so stellen Sie sicher das Ihr offline Computer immer über die neuste Version verfügt.
Wenn Sie den Hardwareschlüssel nicht zur Verfügung haben, wählen Sie 'Backup machen ohne Aktivierung'. Die Auswahl dieser Option wird eine temporäre Internet-Verbindung auf dem anderen PC zur Aktivierung erfordern. Zum Beispiel könnten Sie ein Smartphone mit einem Hotspot verwenden; die Internet-Verbindung wird nur ca. 2 Minuten bestehen und fast keinen Datenverkehr haben.
Haben Sie allen Schritten gefolgt, dann ist Ihr USB–Stick zur Nutzung bereit. Stecken Sie nun den USB-Stick in einen USB-Port an dem Computer/Laptop ein, dessen Hardware-Schlüssel Sie angegeben haben.
Installation vom Backup-USB-Stick:
- Öffnen Sie den Stentec Installer vom USB-Stick und wählen Sie 'Installation aus einem Backup'.
- Wählen Sie 'installieren aus gefundenem Backup'. Wenn dieses nicht verfügbar ist, klicken Sie auf 'Suchen' und wählen Sie den USB-Stick.
- Im nächsten Schritt können Sie alle Dateien sehen und überprüfen, welche Sie auf diesem Computer/Laptop wieder installieren möchten.
- Wählen Sie den Speicherort wohin die Dateien installiert werden sollen. Vorzugsweise verwenden Sie den Standardordner.
Wenn alles installiert ist öffnen Sie WinGPS und die Karten sind dort einsatzbereit.
- Details
NOAA-Karten offline verfügbar machen in WinGPS 5 oder -Marine
Seit dem 2016er Update von WinGPS 5 und WinGPS Marine besteht die Möglichkeit, NOAA-Karten über den Kartenmanager anzuzeigen. Um diese Karten nutzen zu können ist jedoch eigentlich ein Internetzugang Voraussetzung.
Es ist aber auch möglich, NOAA-Karten manuell zu WinGPS Version hinzuzufügen, ohne daß Sie später bei der Nutzung einen Internetzugang brauchen. Wir erklären Ihnen nachfolgend wie das geht.
- Gehen Sie zum NOAA chart locator und stellen Sie sicher, daß sie in den 'Paper charts (RNC & PDF)' suchen.
- Wählen Sie die Karte, die Sie installieren wollen durch einen Klick im Kartenfenster (s. Abb. unten). In diesem Beispiel wurde die Karte '5161: Newport - Bermuda' gewählt.
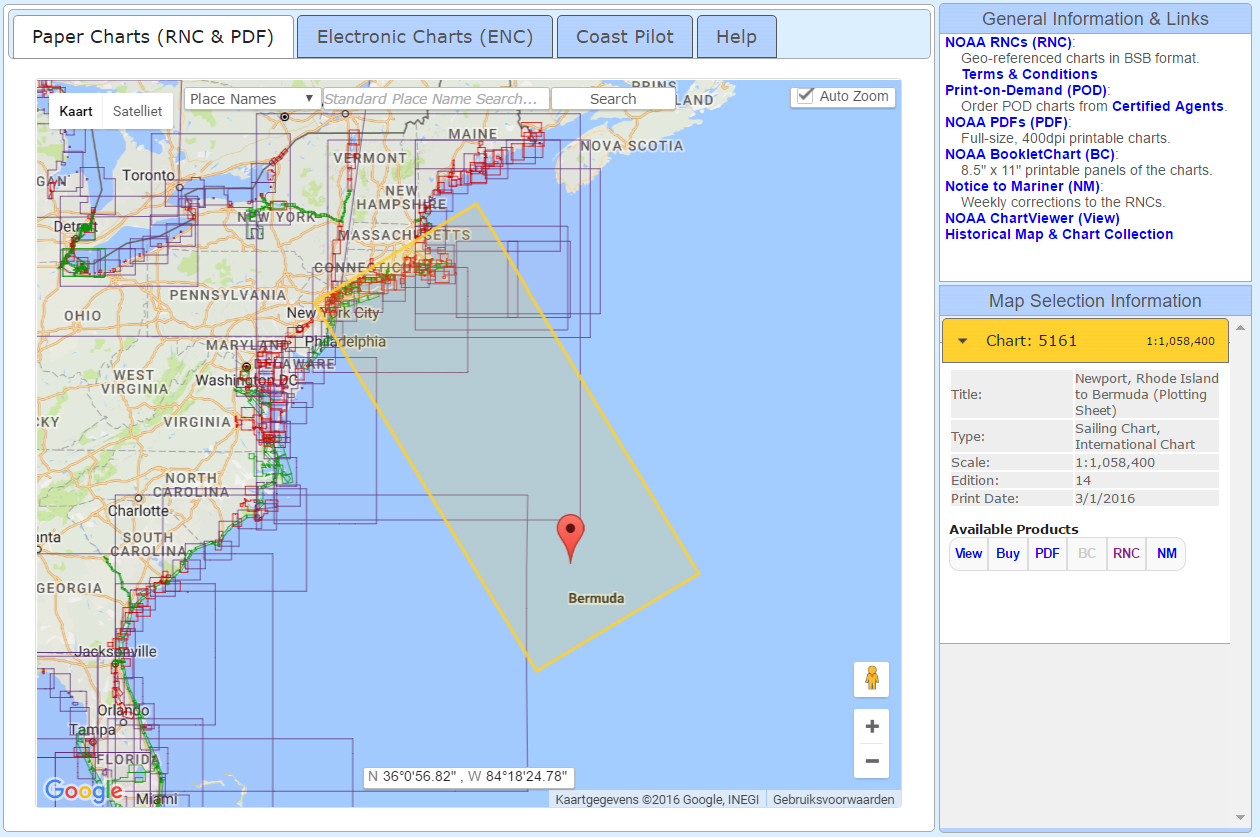
Klicken Sie auf die Karte für eine Vergrößerung. |
- Klicken Sie unter 'available products' auf 'RNC'. Eine neue Seite öffnet sich mit den Nutzungsbedingungen des Produktes. Klicken Sie auf OK um die ZIP-Datei herunter zu laden.
- Entpacken Sie die heruntergeladene ZIP-Datei durch rechten Mausklick und 'Alles entpacken'. Es wird ein neues Verzeichnis mit dem gleichen Namen wie die ZIP-Datei erstellt.
- Öffnen Sie den DKW Manager und wählen Sie 'Installieren/aktualisieren' und danach 'BSB Karten'. Klicken Sie auf 'Weiter' und danach 'Suchen', und gehen Sie dann zu dem gerade angelegten Verzeichnis, z.B \Downloads\5161\BSB_ROOT\5161\ und klicken Sie auf 'Weiter'.
- Markieren Sie im Folgeschirm die Karten, die Sie installieren möchten und klicken Sie auf 'Weiter'.
- Entscheiden Sie, ob ein neues Kartenset angelegt oder die Installation einem bestehenden Set zugeordnet werden soll:
- Ein Klick auf 'Installieren' und die Karte ist in WinGPS nutzbar. Nach einem Neustart von WinGPS erscheint die NOAA-Karte unter 'Karten - Kartenmanager – Hauptkartenfenster'. Dort wählen Sie Ihre Karte aus um sie detailliert zu betrachten und aus/ein zu zoomen.
Ist dies Ihre erste NOAA-Karte, dann raten wir zur Installation in einem neuen Kartenset. Als Namen für dieses Set übernehmen Sie den Namen aus dem vorangegangenen Schirm (in dem Beispiel 'Newport-Bermuda' und fügen Monat und Jahr der Edition hinzu. Bei einem Update erkennen Sie dann die jüngste Kartenversion. Dient die Karte zur Vorbereitung eines Törns, können Sie den Namen auch auf den Törn beziehen.
So können Sie alle NOAA-Karten im selben Kartenset anlegen, sich für ein separates Set entsprechend Ihrer Törnplanung entscheiden, oder die neue Karte einem bestehenden Set zuordnen.
Installation in WinGPS Marine
Zur Installation auf einem Android System ist es nötig, zunächst die oben beschriebenen ersten Schritte zu durchlaufen. WinGPS Marine sollte in der neuesten Version auf Ihrem System installiert sein.
- Der DKW Manager hat aus der von Ihnen installierten Karte eine DKW2 Datei gemacht. Haben Sie den Standard-Pfad genutzt, dann finden Sie diese Datei unter: C:\Program Files (x86)\Stentec\Charts\DKW2\_BSB\BSBModule\.
- Kopieren Sie die Dateien in diesem Verzeichnis auf Ihr Android-System in das Verzeichnis \DKW2\User\ Abhängig von Ihren Einstellungen finden Sie dieses Verzeichnis im Speicher Ihres Systems oder auf Ihrer SD-Karte.
- Sind die Dateien entsprechend kopiert, dann starten Sie WinGPS Marine neu und die Karten stehen im Kartenmanager zur Verfügung.
Sind die Karten trotz Befolgung o.gen. Schritte nicht verfügbar, dann können Sie unser Helpdesk mittels des Helpdesk Kontaktformulars kontaktieren.
Nachrichten
- WinGPS 6-2024 Release
- DKW Niederlande Binnen 2024 in WinGPS 6
- DKW 1800 Serie 2024
- WinGPS 6 - 2024 - DE
- WinGPS 6 Neuigkeiten!
- WinGPS 6 2022 jetzt verfügbar!
- NEU: Service Abonnement und Premium Abonnement
- Segeln Sie sorglos mit einem aktuellen Navigationssystem
- NEU: DKW Niederlande Binnenkarte 2022
- WinGPS 5 2022 jetzt verfügbar!