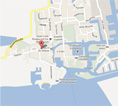- Nachrichten
- Newsletter abonnieren
- Stentec Nachrichten
- Nachrichten
- Entwickler Blog
- WinGPS
- WinGPS-Serie
- WinGPS Ubersicht
- WinGPS Spezifikationen
- Für Windows
- WinGPS Lite
- WinGPS Navigator
- WinGPS Pro
- WinGPS Voyager
- Für Android
- WinGPS Marine Lite
- WinGPS Marine
- WinGPS Marine Plus
- Für iOS
- Apps für iOS
- WinGPS Marine
- WinGPS Marine Plus
- DKW 1800 Series
- Vaarkaart Friese Meren
- Service und upgrades
- Service Abonnements
- WinGPS Service Card
- Karten
- Karten Übersicht
- Binnenschifffahrt
- DKW die Niederlande
- DKW Friese meren
- DKW Belgien
- DKW Frankreich Nord
- DKW Frankreich Süd
- DKW Nordost Deutschland
- DKW Nordwest Deutschland
- DKW Südwest Deutschland
- DKW Rhein und Mosel
- DKW Donau 1-West
- DKW Donau 2-Zentral
- DKW Donau 3-Ost
- Küste
- DKW 1800 Serie
- DKW UK1 Englische & Schottische Ostküste
- DKW Deutsche Bucht
- DKW Deutsche Ostseeküste
- DKW Imray Serie
- DKW Delius Klasing Serie
- NV-Verlag
- Speziell für Android
- Abonnement - DKW die Niederlande
- Karten-Apps
- Andere
- ADAC Marinaführer
- Hardware
- Simulatoren
- Shop
- Downloads
- Unterstützung
- Downloads
- Hilfeseiten
- Dokumentation
- Verfügbarheit GRIB-Quellen
- Häufig gestellten Fragen
- WinGPS 5
- WinGPS Marine - Android
- WinGPS Marine - iOS
- Installationhilfe
- WinGPS 5 (Windows)
- WinGPS Marine (Android)
- Tipps
- DKW Karten (Windows)
- ENC Karten (Windows)
- SD-Karte (Android)
- NV-Verlag Karten
- Offline NOAA Karten
- TeamViewer Download
- Andere
- Kontakt-Formular
- Rückrufservice
- Berufsschifffahrt
- Details
Häufig gestellte Fragen
Klicken Sie auf eine Frage um die Antwort zu sehen.
Allgemein
Bei der Entscheidung zu Ihrer neuen Navigationssoftware haben Sie die Wahl zwischen WinGPS 5 und WinGPS Marine.
WinGPS 5 ist für die Nutzung auf einem Window- Laptop oder einem Bordcomputer vorgesehen. Der Vorteil dieser Version gegenüber WinGPS Marine ist ein Routenplaner inklusive bebilderter Brücken- und Schleuseninformationen zu Betriebszeiten und Kontaktdaten. Zusätzlich kann man das AIS, einen Windmesser, Tiefenmesser, das Log, den Kompass und Autopiloten mit WinGPS 5 Pro verbinden.
WinGPS Marine hingegen ist zur Benutzung mit einem Android-Gerät , wie einem Smartphone oder Tablet, entwickelt worden. Diese Software hat etwas weniger Funktionen als WinGPS 5, ist dafür aber auch etwas günstiger. Diese Software kann auf jedem Android-Gerät benutzt werden.
Sollte das Ihre Frage nicht beantwortet haben, kontaktieren Sie einfach unseren Helpdesk.
Kann ich meine Bordsysteme mit WinGPS verbinden?
Ja es ist möglich Ihre Bordsysteme mit WinGPS Pro 5 und WinGPS Marine zu verbinden.
Wenn Sie ein Gerät haben welches Sie gerne verbinden möchten, dann können Sie dies entweder mit dem mitgelieferten Kabeln, oder via W-LAN bzw. Bluetooth tun. Wenn Sie mehrere verschiedene Geräte haben, z.B. AIS, GPS, Windmesser, Tiefenmesser, Log oder Kompass können Sie diese an einen Multiplexer anschließen. Dieser Multiplexer kann dann per USB, W-LAN oder Bluetooth mit einem Laptop oder Computer verbunden werden. Wollen Sie den Multiplexer mit einem Tablet verbinden, dann muß dies per W-LAN oder Bluetooth geschehen. Die so gesammelten Daten werden Ihnen dann in WinGPS angezeigt.
Sollte das Ihre Frage nicht beantwortet haben, kontaktieren Sie einfach unseren Helpdesk.
Kann ich mein AIS mit WinGPS verbinden?
Ja, es ist möglich Ihr AIS mit WinGPS 5 Pro, WinGPS 5 Voyager, WinGPS Marine und WinGPS Marine Plus zu verbinden.
Wenn Sie noch kein AIS-Gerät besitzen oder ein neues brauchen, schauen Sie doch einfach mal auf unserer Webseite unter Hardware vorbei und nutzen dort unser AIS-Beratungstool. Sie können Ihr AIS mit WinGPS 5 Pro oder Voyager durch die mitgelieferten Kabel, W-LAN, Bluetooth oder mit Hilfe eines Multiplexers verbinden. Stellen Sie vorher sicher, daß Sie alle erforderlichen Treiber installiert haben. Nachdem das AIS verbunden ist und durch den Laptop erkannt wurde, müssen Sie im WinGPS 5 Pro 'Instrumentenmanager' eine Verbindung herstellen. Bei WinGPS Marine oder WinGPS Marine Pro muß die Verbindung via W-LAN ,Bluetooth oder Multiplexer geschehen. Hierbei müssen keine Treiber installiert werden. Nachdem die Verbindung besteht wählen Sie in WinGPS Marine unter 'Einstellungen - Instrumente' die korrekte Verbindung.
Sollte das Ihre Frage nicht beantwortet haben, kontaktieren Sie einfach unseren Helpdesk.
WinGPS 5 (für Windows).
Kann ich WinGPS 5 sowohl auf meinem Laptop als auch auf meinen Smartphone/Tablet installieren?
Nein, WinGPS 5 kann nur auf Windows-Rechnern installiert werden, wir haben jedoch für Ihr Smartphone/Tablet extra eine Android-App entwickelt, WinGPS Marine. Diese können Sie hier finden.
Ihre DKW Karten können Sie sowohl auf Ihrem Laptop als auch Ihrem Smartphone/Tablet installieren. Insgesamt können Sie die Karten mit nur einer Lizenz auf bis zu 3 Geräten gleichzeitig nutzen.
Sollte das Ihre Frage nicht beantwortet haben, kontaktieren Sie einfach unseren Helpdesk.
Wie installiere ich WinGPS 5 auf meinem PC?
Eine Installationsanweisung für WinGPS 5 kann hier gefunden werden.
Sollte das Ihre Frage nicht beantwortet haben, kontaktieren Sie einfach unseren Helpdesk.
Kann ich eine offline Sicherungskopie meiner WinGPS Software und Karten erstellen?
Eine Erklärung wie man einen USB-Stick als Sicherung benutzt kann hier gefunden werden.
Sollte das Ihre Frage nicht beantwortet haben, kontaktieren Sie einfach unseren Helpdesk.
Ich habe WinGPS 4 kann ich einfach auf WinGPS 5 upgraden?
Nein, es ist leider nicht möglich Ihre WinGPS 4-Version auf eine 5er Version nachzurüsten. Der Upgrade-Rabatt wird nur bei Aufwertungen innerhalb der WinGPS 5-Familie gewährt. Sie müssten sich also eine neue WinGPS 5 Vollversion kaufen.
Sollte das Ihre Frage nicht beantwortet haben, kontaktieren Sie einfach unseren Helpdesk.
Kann Ich die rote Linie auf der Karte hinter meinen Boot entfernen?
Die rote Linie gibt Ihre bisherige Tour an, möchten Sie diese nicht mehr sehen, dann können Sie unter 'Strecken - Strecken-Manager' die Tour entweder deaktivieren oder vollständig löschen.
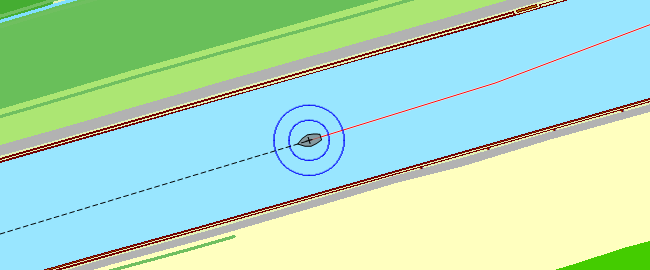
Sollte das Ihre Frage nicht beantwortet haben, kontaktieren Sie einfach unseren Helpdesk.
Ich sehe keine Karte bzw. die falsche.
Es kann sein, daß Sie aus Versehen die falsche Karte gewählt haben, oder das eine Karte die andere überschreibt. Unter 'Karten - Kartenmanager' finden Sie eine Liste aller auf Ihrem Computer gespeicherten Karten. Wir empfehlen Ihnen nur die Karten zu aktivieren welche Sie tatsächlich zur Zeit gebrauchen. Sie können alle anderen Karten entfernen, indem sie den Haken aus den zugeordneten Boxen, durch einfachen Klick, entfernen. Es kann außerdem sein, daß Sie die helle Glühbirne in der oberen Liste benutzt haben, wodurch die Farben verblassen können. Klicken Sie einfach ein paar Mal auf die graue Glühbirne um die Farben zurück zu bekommen.
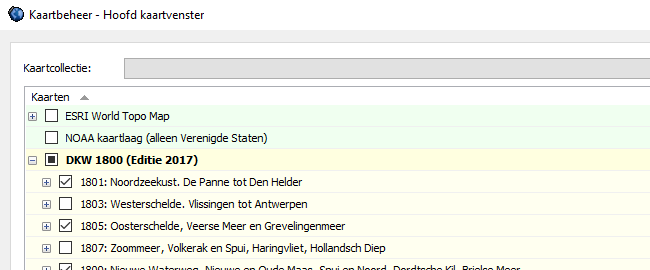
Sollte das Ihre Frage nicht beantwortet haben, kontaktieren Sie einfach unseren Helpdesk.
Sie können veraltete Karten mit Hilfe des DKW Manager löschen. Öffnen Sie den DKW Manager und klicken Sie auf 'deinstallieren'. Wählen Sie die Karten aus welche Sie entfernen möchten und wählen Sie ein weiteres Mal deinstallieren aus und klicken dann auf 'OK'.
Sollte das Ihre Frage nicht beantwortet haben, kontaktieren Sie einfach unseren Helpdesk.
Wie kann ich meine GPS-Position so setzen, daß ich immer in der Mitte des Bildschirms bleibe?
Sie können die Karte feststellen was darin resultiert, dass Ihr Schiff irgendwann aus dem gewählten Bereich herausfährt, Sie können aber auch einstellen, daß die Karte Ihrer GPS-Position folgt und sich somit unter Ihnen bewegt. Klicken Sie hierfür einfach auf die 'GPS Folgen' Schaltfläche.
Die 'GPS Folgen' Schaltfläche: 
Sollte das Ihre Frage nicht beantwortet haben, kontaktieren Sie einfach unseren Helpdesk.
Meine GPS-Position wird nicht auf der Karte angezeigt.
Überprüfen Sie ob der GPS-Receiver richtig an Ihrem Rechner angeschlossen ist. Schauen Sie ob Sie die Schaltfläche 'Kommunikation' aktiviert haben. Oder machen Sie einen Rechtsklick auf die Karte und wählen Sie 'GPS - GPS Position suchen' aus.
Sollte das Ihre Frage nicht beantwortet haben, kontaktieren Sie einfach unseren Helpdesk.
Mein Schiff wird relativ zum Kurs über Grund schief auf der Karte angezeigt.
Segeln Sie ohne einen NMEA-Kompass (zum Beispiel nur mit Ihrem GPS), und der angezeigte Kurs verlauft schief zum Kurs über Grund, dann können Sie Abdrift und Strömung in der Navigationsinformation ausschalten. Auf diesem Weg wird Ihr HDG gleich dem COG.
Sollte das Ihre Frage nicht beantwortet haben, kontaktieren Sie einfach unseren Helpdesk.
Mein Computer stockt manchmal während des Updatevorgangs.
Manchmal kann es den Anschein machen, daß das Update angehalten wurde, da auf sich auf Ihrem Bildschirm nichts mehr tut. In diesem Fall könnte es sein, daß in Ihrer Taskleiste ein Icon aufblinkt. Dies kann an den Sicherheitseinstellungen Ihres Computer liegen, klicken Sie einfach auch das Icon und geben Sie WinGPS 5 die Erlaubnis Änderungen vorzunehmen.
Sollte das Ihre Frage nicht beantwortet haben, kontaktieren Sie einfach unseren Helpdesk.
Die Position meines GPS-Cursors ist an der falschen Stelle.
Auf Ihrem Bildschirm wird immer ein Schiff angezeigt, dies ist Ihr GPS-Cursor. Es kann jedoch passieren, daß der Cursor noch an einer Stelle verweilt die Sie bereits verlassen haben. In dem Fall ist er höchstwahrscheinlich rot. Um sich Abhilfe zu schaffen müssen Sie lediglich die Kommunikation mit Ihrem GPS neustarten, wodurch sich der Cursor an Ihre aktuelle Position bewegen sollte. Außerdem könnten Sie mit Rechtsklick auf die Karte drücken und 'GPS - GPS Position festlegen' auswählen.
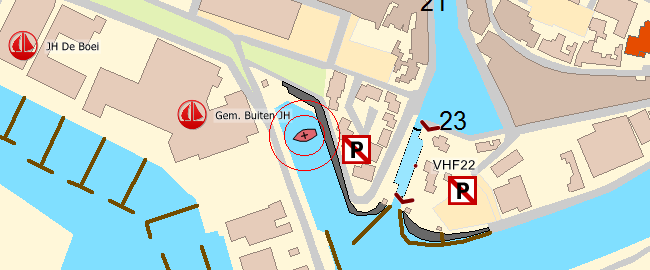
Sollte das Ihre Frage nicht beantwortet haben, kontaktieren Sie einfach unseren Helpdesk.
Welche Baudrate muss ich nutzen?
Für fast jedes Ihrer Instrumente muß eine Baudrate von 4800 genutzt werden, bei AIS-Geraten jedoch benötigen Sie eine Baudrate von 38400.
Sollte das Ihre Frage nicht beantwortet haben, kontaktieren Sie einfach unseren Helpdesk.
Ihre Kommentare, Fragen, Erfahrungen als Anwender und Meldungen eventuell auftretender Fehler nehmen wir gerne entgegen. Dadurch tragen Sie zu Verbesserungen unserer Navigations-Apps bei. Senden Sie eine E-Mail an: helpdesk@stentec.com.
- Details
Installation von WinGPS 5 und DKW-Karten (Windows)
Nachdem Sie WinGPS 5 gekauft haben ist es wichtig, daß die Installation korrekt durchführen. Indem Sie der Installationsanweisung genau folgen stellen Sie sicher, daß die wichtigsten Elemente installiert und bereit sind.
- Gehen Sie zur Download-Übersicht Ihres Stentec-Accounts.
- Hier finden Sie die aktuellste von Ihnen freigeschaltete WinGPS 5-Version. Klicken Sie auf die Download-Schaltfläche hinter der Version.
- Öffnen Sie die heruntergeladene Installationsdatei. Wählen Sie die gewünscht Installationssprache und klicken Sie zuerst auf 'OK' und dann auf 'Weiter'.
- Füllen Sie Ihre Lizenznummer ein und klicken Sie erneut auf 'Weiter'.
- Wählen Sie den Ordner in den das Programm installiert werden soll. Sind Sie sich nicht sicher wohin Sie WinGPS 5 installieren möchten, dann können Sie einfach den Voreingestellten Ordner nutzen. Klicken Sie nun auf 'Weiter'.
- Geben Sie nun einen Namen für den erstellten Ordner an, um Ihn später einfacher wiederzufinden. Auch hier können Sie wieder einfach den Voreingestellten Namen benutzen. Klicken Sie auf 'Weiter'.
- Klicken Sie auf 'Installieren'.
- Nachdem die Installation abgeschlossen ist klicken Sie auf 'Fertigstellen'.
Die Lizenznummer wurde Ihnen per E-Mail nach dem Kauf des Produktes zugesandt. Sie finden Sie außerdem in der Aktivierungsübersicht Ihres Stentec-Accounts.
Installieren Sie WinGPS 5 auf einem neuen System, dann muß es zunächst aktiviert werden:
- Starten Sie WinGPS.
- Klicken Sie auf 'WinGPS 5 Aktivieren'.
- Klicken Sie auf 'Aktivieren'.
- Wählen Sie 'Online Aktivieren' und klick dann auf 'Weiter'.
- Wählen Sie 'Ich habe bereits einen Stentec-Account', klick danach 'Weiter'.
- Geben Sie Ihre E-Mailadresse und Passwort Ihres Stentec-Accounts ein und klicken Sie auf 'OK'.
Starten Sie WinGPS 5. Stehen Updates zur Verfügung, dann wird WinGPS 5 automatisch das Nachrichtenzentrum starten und angeben welche Updates verfügbar sind. Klicken Sie auf 'Alles aktualisieren'.
Startet das Nachrichtenzentrum nicht automatisch, dann können Sie es manuell über 'Hilfe - News-Center öffnen' aufrufen. Startet das Nachrichtenzentrum immer noch nicht? Dann kann es an einem sehr strengen Anti-Virusprogramm, welches Sie installiert haben, liegen. Dieses kann die Kommunikation zwischen Ihrem PC und dem Updateserver blockieren. Sie können entweder Ihr Anti-Virusprogramm kurzzeitig ausschalten oder WinGPS 5 den 'vertrauenswürdigen Programmen' Ihres Anti-Virusprogramms hinzufügen.
Um Ihre DKW Karten installieren zu können benötigen Sie zuerst einmal den DKW Manager auf Ihrem Rechner, da dieser die Karten für Sie herunterlädt und installiert.
- Öffnen Sie die Installationsdatei.
- Wählen Sie die gewünschte Installationssprache aus und klicken Sie zuerst auf 'OK' und dann auf 'Weiter'.
- Wählen Sie den Ordner in den das Programm installiert werden soll. Sind Sie sich nicht sicher wohin Sie DKW Manager installieren möchten, dann können Sie einfach den Voreingestellten Ordner nutzen. Klicken Sie nun auf 'Weiter'.
- Klicken Sie auf 'Installieren'. Nachdem der Download abgeschlossen ist klicken Sie auf 'OK'.
5. DKW Manager - DKW Karten installation
- Öffnen Sie den DKW Manager und klicken Sie auf 'Installieren/Aktualisieren'.
- Wählen Sie die Option „DKW Karten aus dem Internet“ und klicken Sie auf 'Weiter'.
- Loggen Sie sich in Ihren Stentec-Account ein, wählen Sie die Box 'Angemeldet bleiben' an und drücken Sie auf 'Weiter'. Wählen Sie die Karten welche Sie downloaden möchten und klicken Sie auf 'Weiter'.
- Wählen Sie den Ordner in den das Programm installiert werden soll. Sind Sie sich nicht sicher wohin Sie die Karten installieren möchten, dann können Sie einfach den Voreingestellten Ordner nutzen. Klicken Sie nun auf 'Weiter'.
- Nachdem der Download abgeschlossen ist drücken Sie auf 'OK'.
Sollten keine Karten angezeigt werden, überprüfen Sie ob Ihr Anti-Virusprogramm oder Firewall die Kommunikation des DKW Managers blockiert.
6. WinGPS 5 - Schiffseinstellungen
- Starten Sie WinGPS 5.
- Navigieren Sie zu 'Datei - Eigenschaften - Schiff'.
- Wählen Sie Ihre Schiffsart aus und gehen Sie zum Reiter 'Abmessungen'.
- Füllen Sie die Felder mit den entsprechenden Maßen Ihres Schiffs.
- Klicken Sie auf 'OK'.
WinGPS 5 Lite oder Navigator:
- Stellen Sie sicher, daß Sie korrekten Treiber Ihres GPS-Receivers installiert haben.
- Starten Sie WinGPS 5.
- Klicken Sie auf 'GPS - Eigenschaften', dann auf 'Ermitteln'.
- Wurde ein GPS gefunden, dann klicken Sie auf 'Anwenden'.
- Klicken Sie auf 'OK'.
- Wählen Sie nun 'GPS - Kommunikation' aus.
Der Treiber kann auf der Mitgelieferten CD-ROM gefunden werden. Haben Sie die CD-ROM nicht mehr, dann finden Sie den passenden Treiber auf der Webseite des Herstellers. Haben Sie Ihren Receiver bei Stentec gekauft (BU-353s4 oder MR-350) dann finden Sie den Treiber hier.
Bei der ersten Installation kann es bis zu 15 Minuten dauern bis eine gute Verbindung besteht. Stellen Sie sicher daß der Receiver draußen steht für eine bestmögliche Verbindung.
WinGPS 5 Pro oder Voyager:
- Stellen Sie sicher, daß Sie korrekten Treiber Ihres GPS-Receivers installiert haben.
- Starten Sie WinGPS 5.
- Klicken Sie auf 'Instrumente - Instrumentenmanager'.
- Klicken Sie auf 'Ports' und wählen Sie den korrekten COM Port durch klicken aus.
- Klicken Sie auf die weiße Fläche um den COM Port festzulegen.
- Ziehen Sie eine Linie zwischen den Kreisen des GPS-Receivers und des COM Ports. Klicken Sie einfach auf einen der Kreise und bewegen Sie dann Ihre Maus zum anderen Kreis.
- Klicken Sie 'OK'.
- Klicken Sie nun auf 'Instrumente - Kommunikation'.
Der Treiber kann auf der Mitgelieferten CD-ROM gefunden werden. Haben Sie die CD-ROM nicht mehr, dann finden Sie den passenden Treiber auf der Webseite des Herstellers. Haben Sie Ihren Receiver bei Stentec gekauft (BU-353s4 oder MR-350) dann finden Sie den Treiber hier.
Ist die Instrumentenmanager-Schaltfläche ausgegraut, dann müssen Sie zunächst die aktive Kommunikation stoppen.
Bei der ersten Installation kann es bis zu 15 Minuten dauern bis eine gute Verbindung besteht. Stellen Sie sicher daß der Receiver draußen steht für eine bestmögliche Verbindung.
- Details
Installation ENC-Karten in WinGPS
Seit Dezember 2018 ist es möglich, auch ENC-Karten in WinGPS zu laden und für die Navigation zu nutzen mit diesen Programmen:
- WinGPS 5 Pro 2018 oder neuer.
- WinGPS 5 Voyager 2018 oder neuer.
- WinGPS Inland – speziell für Binnenskipper.
- WinGPS ENC-Viewer – gratis Download.
Möchten Sie ENC-Karten in WinGPS nutzen, folgen Sie unten stehenden Schritten, um diese zu installieren.
Die ENC-Karten können von der Webseite der staatlichen Behörde des betreffenden Landes gratis herunter geladen werden. Für Binnengewässer Europas bietet www.vaarweginformatie.nl eine Übersicht der niederländischen ENC-Karten und aller Links zu verfügbaren ENC-Kartensets Europas.
ENC-Kartensets amerikanischer und anderer internationalen Gewässer finden Sie über diese Links:
Schritt 1
Legen Sie einen Ordner zum Speichern Ihrer S57-Dateien an (S57 = intern. Norm für ENC-Karten), evtl. mit Unterverzeichnissen per Land/Region entsprechend den Downloads s. Abb. unten.
Schritt 2
Laden Sie die S57-Karten für das gewünscht Gebiet herunter und speichern diese in soeben angelegten Ordnern.
S57-Dateien enden auf .000 (Basisdatei). Updates enden auf .001, .002 etc. Für gut berichtigte Kartensets sollten alle verfügbaren Dateierweiterungen jeweils im gleichen Ordner gespeichert sein.
N.B. Die meisten S57-Dateien, worunter IENC-Kartensets, werden gegenwärtig nicht mehr mit .001 Dateien berichtigt sondern durch komplett neue .000 Dateien ersetzt. Diese Wahl wurde getroffen, da die Bandbreite im Internet kein einschränkender Faktor mehr ist. Außerdem darf eine einzelne S57-Datei (*.000) offiziell nicht größer sein als 5MB.
Schritt 3
Zum Einlesen von ENC-Karten öffnen Sie in WinGPS den Kartenmanager.
Über den Button 'S57 folders..' öffnen Sie im Kartenmanager den Dialog für ENC-Karten (zufügen/ entfernen).cWählen Sie das neu angelegte Verzeichnis, in dem sich die ausgepackten S57-Dateien (*.000) befinden.
N.B. Arbeiten Sie mit Unterverzeichnissen pro Land/Region können Sie im Kartenmanager über den Button 'S57 folders..' das Hauptverzeichnis für ENC-Karten angeben und klicken auf 'Subfolders'.
Nach einem Klick auf 'Add' stehen alle unter dem Hauptverzeichnis gespeicherten ENC-Kartensets im Kartenmanager unter 'S57 Karten'. Entfernen Sie dort den Haken vor einem Unterverzeichnis oder einzelnen Dateien, werden diese Karten/Sets nicht angezeigt. Laden Sie neue Karten/Sets oder Updates unter das Hauptverzeichnis, genügt im Kartenmanager unter 'S57 Karten' ein Klick auf 'Add' im Hauptverzeichnis und Neues wird hinzugefügt, Altes überschrieben.
Die ENC-Karten werden immer über die DKW Karten projiziert. Über 'S57 – Einstellungen' können Sie die Darstellung nach Wunsch anpassen.
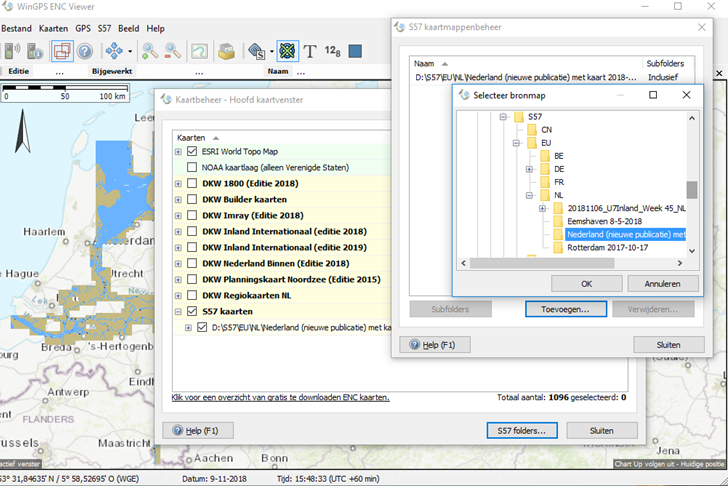
- Details
Installation von WinGPS Marine und DKW-Karten (Android)
Nachdem Sie WinGPS Marine gekauft haben ist es wichtig, daß die Installation korrekt durchführen. Indem Sie der Installationsanweisung genau folgen stellen Sie sicher, daß die wichtigsten Elemente installiert und bereit sind.
1. WinGPS Marine installieren
- Öffnen Sie den Play Store auf Ihrem Android-Gerät.
- Geben Sie oben im Suchfeld 'WinGPS Marine' ein.
- Klicken Sie sich durch auf die WinGPS Marine-Produktseite und klicken Sie auf die Schaltfläche 'Installieren'.
- Wenn die Installation abgeschlossen ist, finden Sie in Ihren Apps die Schaltfläche WinGPS Marine. Öffnen Sie WinGPS Marine.
- Klicken Sie auf 'Ich bin einverstanden'.
- Geben Sie Ihre Stentec Account ein und klicken Sie auf 'OK'.
- Wählen Sie eine Karte aus und klicken Sie oben rechts auf dem Bildschirm auf 'Herunterladen'.
- WinGPS Marine zeigt nun an, dass Kartendateien heruntergeladen werden müssen. Klicken Sie auf 'Ja', um die Kartendateien herunterzuladen.
WinGPS Marine sucht nun nach den mit Ihrem Konto verknüpften Kartensätzen.
Wenn Sie eine SD-Karte in Ihrem Android-Gerät haben, werden Sie nun gefragt, ob Sie sie in WinGPS Marine aufnehmen möchten. Hier clicken für eine Erläuterung zum Anschließen Ihrer SD-Karte in WinGPS Marine.
2. DKW-Karten installieren
- Öffnen Sie WinGPS Marine und klicken Sie auf 'Ich bin einverstanden'.
- Klicken Sie auf die Menüschaltfläche oben links auf Ihrem Bildschirm. Klicken Sie anschließend auf 'Kartenmanager'.
- Gehen Sie zur 'Downloadübersicht' (ziehen Sie Ihren Bildschirm nach rechts).
- Wählen Sie die Karte aus, die Sie herunterladen möchten, und klicken Sie oben rechts auf dem Bildschirm auf 'Herunterladen'.
- WinGPS Marine zeigt nun an, dass Kartendateien heruntergeladen werden müssen. Klicken Sie auf 'Ja', um die Kartendateien herunterzuladen.
WinGPS Marine kehrt nach dem Download zum Kartenbildschirm zurück. Wiederholen Sie die obigen Schritte, um alle Kartensätze herunterzuladen.
3. Schiffseinstellungen
- Öffnen Sie WinGPS Marine und klicken Sie auf 'Ich bin einverstanden'.
- Klicken Sie auf die Menüschaltfläche oben links auf Ihrem Bildschirm. Klicken Sie anschließend auf 'Einstellungen'.
- Gehen Sie zum Schirm 'Ihr Schiff' (ziehen Sie Ihren Bildschirm auf kleineren Bildschirmen nach links).
- Geben Sie hier die korrekten Angaben zu Ihrem Schiff ein.
4. SD-Karte anschließen
- Öffnen Sie WinGPS Marine und klicken Sie auf 'Ich bin einverstanden'.
- Klicken Sie auf die Menüschaltfläche oben links auf Ihrem Bildschirm. Klicken Sie anschließend auf 'Einstellungen'.
- Gehen Sie zum Schirm 'Fortgeschritten' (ziehen Sie Ihren Bildschirm auf kleineren Bildschirmen nach links).
- Klicken Sie auf die Schaltfläche 'SD-Karte benutzen'.
- Klicken Sie im nächsten Schirm auf 'OK'.
- Wählen Sie im linken Menü Ihre SD-Karte aus.
- Klicken Sie auf 'SD-Karte auswählen' am unteren Rand des Bildschirms.
Bei manchen Geräten ist die Liste der Speichergeräte nicht direkt sichtbar. Klicken Sie auf das Menü-Symbol (oben links) oder die Menü-Taste auf dem Gerät um die Karte sichtbar zu machen. Wenn die SD-Karte nicht in der Liste enthalten ist, klicken Sie dann auf die drei Punkte rechts auf dem Bildschirm, und wählen Sie 'SD-Karte anzeigen'.
Wenn Sie die oben genannten Schritte abgeschlossen haben, werden alle Karten auf ihre SD-Karte kopiert. Nach der Fertigstellung werden die Original-Dateien immer noch auf Ihrem internen Speicher sein, diese können nun durch das löschen des 'DKW2' Ordners problemlos entfernt werden.
5. AIS anschließen (über WLAN)
Mit den kostenpflichtigen Versionen von WinGPS Marine können Sie AIS über ein WLAN-Signal verbinden.
Bitte beachten Sie: Bevor Sie diesen Schritt-für-Schritt-Plan befolgen, ist es wichtig, dass Sie zuerst eine Verbindung zwischen Ihrem Android-Tablet und dem WLAN-Netzwerk herstellen, mit dem der AIS-Empfänger verbunden ist.
- Öffnen Sie WinGPS Marine und klicken Sie auf 'Ich bin einverstanden'.
- Klicken Sie auf die Menüschaltfläche oben links auf Ihrem Bildschirm. Klicken Sie anschließend auf 'Einstellungen'.
- Gehen Sie zum Schirm 'Instrumente' (ziehen Sie Ihren Bildschirm auf kleineren Bildschirmen nach links).
- Klicken Sie auf 'Verbindungen'.
- Klicken Sie auf 'TCP/UDP hinzufügen'.
- Geben Sie die korrekte IP-Adresse und Portnummer ein.
- Klicken Sie auf 'Sichern'.
- Gehen Sie zurück zum Schirm 'Instrumente' und klicken Sie auf die Schaltfläche 'Instrumente'.
- Klicken Sie auf 'AIS'.
- Klicken Sie auf 'No connection' und wähle 'TCP Connection'.
- Setzen Sie einen Haken bei 'Aktiv'.
- Kehren Sie zum Kartenbild zurück, um die AIS-Ziele auf der Karte anzuzeigen.
Die korrekte IP-Adresse und Portnummer finden Sie auf dem Gerät, das das Wi-Fi-Signal überträgt. Normalerweise befindet sich auf der Rückseite des Geräts ein Aufkleber mit den entsprechenden Daten. Wenn die Daten hier nicht aufgeführt sind, lesen Sie bitte die Bedienungsanleitung des Geräts.
Wenn die Daten korrekt eingegeben wurden, werden im unteren Bereich des NMEA-Monitors nun NMEA-Daten angezeigt.
Um alle empfangenen AIS-Ziele anzuzeigen, gehen Sie zu 'Menü - AIS-Target Liste'.
- Details
Installation von WinGPS Inland Navigation und DKW-KArten (Windows)
Nachdem Sie WinGPS Inland gekauft haben ist es wichtig, daß die Installation korrekt durchführen. Indem Sie der Installationsanweisung genau folgen stellen Sie sicher, daß die wichtigsten Elemente installiert und bereit sind.
1. WinGPS Inland - Installation
- Gehen Sie zur Download-Übersicht Ihres Stentec-Accounts.
- Hier finden Sie die aktuellste von Ihnen freigeschaltete WinGPS Inland-Version. Klicken Sie auf die Download-Schaltfläche hinter der Version.
- Öffnen Sie die heruntergeladene Installationsdatei. Wählen Sie die gewünscht Installationssprache und klicken Sie zuerst auf 'OK' und dann auf 'Weiter'.
- Füllen Sie Ihre Lizenznummer ein und klicken Sie erneut auf 'Weiter'.
- Wählen Sie den Ordner in den das Programm installiert werden soll. Sind Sie sich nicht sicher wohin Sie WinGPS Inland installieren möchten, dann können Sie einfach den Voreingestellten Ordner nutzen. Klicken Sie nun auf 'Weiter'.
- Geben Sie nun einen Namen für den erstellten Ordner an, um Ihn später einfacher wiederzufinden. Auch hier können Sie wieder einfach den Voreingestellten Namen benutzen. Klicken Sie auf 'Weiter'.
- Klicken Sie auf 'Installieren'.
- Nachdem die Installation abgeschlossen ist klicken Sie auf 'Fertigstellen'.
Die Lizenznummer wurde Ihnen per E-Mail nach dem Kauf des Produktes zugesandt. Sie finden Sie außerdem in der Aktivierungsübersicht Ihres Stentec-Accounts.
2. WinGPS Inland - Aktivierung
Installieren Sie WinGPS Inland auf einem neuen System, dann muß es zunächst aktiviert werden:
- Starten Sie WinGPS.
- Klicken Sie auf 'WinGPS Inland Aktivieren'.
- Klicken Sie auf 'Aktivieren'.
- Wählen Sie 'Online Aktivieren' und klick dann auf 'Weiter'.
- Wählen Sie 'Ich habe bereits einen Stentec-Account', klick danach 'Weiter'.
- Geben Sie Ihre E-Mailadresse und Passwort Ihres Stentec-Accounts ein und klicken Sie auf 'OK'.
Starten Sie WinGPS Inland. Stehen Updates zur Verfügung, dann wird WinGPS Inland automatisch das Nachrichtenzentrum starten und angeben welche Updates verfügbar sind. Klicken Sie auf 'Alles aktualisieren'.
Startet das Nachrichtenzentrum nicht automatisch, dann können Sie es manuell über 'Hilfe - News-Center öffnen' aufrufen. Startet das Nachrichtenzentrum immer noch nicht? Dann kann es an einem sehr strengen Anti-Virusprogramm, welches Sie installiert haben, liegen. Dieses kann die Kommunikation zwischen Ihrem PC und dem Updateserver blockieren. Sie können entweder Ihr Anti-Virusprogramm kurzzeitig ausschalten oder WinGPS Inland den 'vertrauenswürdigen Programmen' Ihres Anti-Virusprogramms hinzufügen.
Um Ihre DKW Karten installieren zu können benötigen Sie zuerst einmal den DKW Manager auf Ihrem Rechner, da dieser die Karten für Sie herunterlädt und installiert.
- Öffnen Sie die Installationsdatei.
- Wählen Sie die gewünschte Installationssprache aus und klicken Sie zuerst auf 'OK' und dann auf 'Weiter'.
- Wählen Sie den Ordner in den das Programm installiert werden soll. Sind Sie sich nicht sicher wohin Sie DKW Manager installieren möchten, dann können Sie einfach den Voreingestellten Ordner nutzen. Klicken Sie nun auf 'Weiter'.
- Klicken Sie auf 'Installieren'. Nachdem der Download abgeschlossen ist klicken Sie auf 'OK'.
5. DKW Manager - DKW Karten installation
- Öffnen Sie den DKW Manager und klicken Sie auf 'Installieren/Aktualisieren'.
- Wählen Sie die Option „DKW Karten aus dem Internet“ und klicken Sie auf 'Weiter'.
- Loggen Sie sich in Ihren Stentec-Account ein, wählen Sie die Box 'Angemeldet bleiben' an und drücken Sie auf 'Weiter'. Wählen Sie die Karten welche Sie downloaden möchten und klicken Sie auf 'Weiter'.
- Wählen Sie den Ordner in den das Programm installiert werden soll. Sind Sie sich nicht sicher wohin Sie die Karten installieren möchten, dann können Sie einfach den Voreingestellten Ordner nutzen. Klicken Sie nun auf 'Weiter'.
- Nachdem der Download abgeschlossen ist drücken Sie auf 'OK'.
Sollten keine Karten angezeigt werden, überprüfen Sie ob Ihr Anti-Virusprogramm oder Firewall die Kommunikation des DKW Managers blockiert.
6. WinGPS Inland - Schiffseinstellungen
- Starten Sie WinGPS Inland.
- Navigieren Sie zu 'Datei - Eigenschaften - Schiff'.
- Wählen Sie Ihre Schiffsart aus und gehen Sie zum Reiter 'Abmessungen'.
- Füllen Sie die Felder mit den entsprechenden Maßen Ihres Schiffs.
- Klicken Sie auf 'OK'.
7. WinGPS Inland - GPS-Empfänger
- Stellen Sie sicher, daß Sie korrekten Treiber Ihres GPS-Receivers installiert haben.
- Starten Sie WinGPS Inland.
- Klicken Sie auf "Instrumente" und weiter auf "Instrumentenmanager"
- Klicken Sie auf "Instrumente" dann auf "Instrumentenmanager" dann auf "Anschlüsse" und nun auf den korrekten COM-Port.
- Der Cursor wird zum Kreuz. Klicken Sie damit ins Fenster des Instrumentenmanagers und der Port ist verfügbar.
- Verbinden Sie den COM-Port mit dem GPS-Empfänger. Ziehen Sie mit der Maus eine Linie von einem Verbindungspunkt zum anderen.
- Klicken Sie auf OK zur Bestätigung.
- Klicken Sie auf "Instrumente" und "Kommunikation".
Der Treiber kann auf der Mitgelieferten CD-ROM gefunden werden. Haben Sie die CD-ROM nicht mehr, dann finden Sie den passenden Treiber auf der Webseite des Herstellers. Haben Sie Ihren Receiver bei Stentec gekauft (BU-353s4 oder MR-350) dann finden Sie den Treiber hier.
Ist diese Funktion nicht verfügbar, beenden Sie die Kommunikation via «Instrumente» und "Kommunikation".
Bei der ersten Installation kann es bis zu 15 Minuten dauern bis eine gute Verbindung besteht. Stellen Sie sicher daß der Receiver draußen steht für eine bestmögliche Verbindung.
Nachrichten
- WinGPS 6-2024 Release
- DKW Niederlande Binnen 2024 in WinGPS 6
- DKW 1800 Serie 2024
- WinGPS 6 - 2024 - DE
- WinGPS 6 Neuigkeiten!
- WinGPS 6 2022 jetzt verfügbar!
- NEU: Service Abonnement und Premium Abonnement
- Segeln Sie sorglos mit einem aktuellen Navigationssystem
- NEU: DKW Niederlande Binnenkarte 2022
- WinGPS 5 2022 jetzt verfügbar!