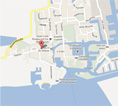Installation of WinGPS Marine and DKW charts (Android)
After you have purchased WinGPS Marine, it is important that you install the product correctly on your Android device. By following the steps below you will be assured that the most important elements will be installed and set.
1. WinGPS Marine - Installation
- Open the Play store on your Android device.
- Enter 'WinGPS Marine' in the search bar.
- Go to the WinGPS Marine product page and click on the 'install' button.
- When the installation is done, you will find the WinGPS Marine button in your apps. Open WinGPS Marine.
- Click on the 'I agree' button.
- Enter your account details and click on the 'OK' button.
- Select a chart and click on 'download', at the top right of your screen.
- WinGPS Marine will let you know about missing chart files which need to be downloaded, click 'Yes' to download the chart files.
WinGPS Marine will now search for any chart sets that are available for your account.
When you have a SD card installed in your Android device, you will receive a message about connecting the SD card within WinGPS Marine. Click here for a tutorial about connecting a SD card in WinGPS Marine.
2. DKW charts - Installation
- Open WinGPS Marine and click on 'I agree'.
- Click on the menu button in the top left of your screen. Next, click on 'chart manager'.
- Go to the 'download overview' (swipe your screen right).
- Select a chart you want to download and click 'Dowload' at the top right of your screen.
- WinGPS Marine will let you know about missing chart files which need to be downloaded, click 'Yes' to download the chart files.
After the download is finished WinGPS Marine will return to the chart screen. Repeat the above steps to download all your chart sets.
3. Enter ship properties
- Open WinGPS Marine and click on 'I agree'.
- Click on the menu button in the top left of your screen. Next, click on 'settings'.
- Go to the 'Your ship' screen (swipe your screen left for smaller screens).
- Enter your ships properties here.
4. Connect SD card
- Open WinGPS Marine and click on 'I agree'.
- Click on the menu button in the top left of your screen. Next, click on 'settings'.
- Go to the 'Advanced' screen (swipe your screen left for smaller screens).
- Click on the 'Use SD card' button.
- Click 'OK' in the next window.
- Select your SD card in the menu on the left.
- Click 'Select SD card' at the bottom of the screen.
With some devices the list with storage devices won't be visible immediately. Click on the menu icon (top left) or the menu button on your device to make this visible. If your SD card doesn't show up in the list, click on the three dots on the top right of your screen and afterwards 'show SD card'.
When you go through all the above steps successfully, your charts will be copied to the SD card. When all files are copied, all original files will still be available on the internal memory of your device. These can be removed safely by deleting the 'DKW2' from the root directory of your device.
5. Connecting AIS (via wifi)
With the paid versions of WinGPS Marine, you can connect AIS via a wifi signal.
Please mind: before starting this tutorial, it is important your connect you Android device to the wifi network to which the AIS device is also connected.
- Open WinGPS Marine and click on 'I agree'.
- Click on the menu button in the top left of your screen. Next, click on 'settings'.
- Go to the 'Instruments' screen (swipe your screen left for smaller screens).
- Click on the 'Connections' button.
- Click on the 'add TCP/UDP' button.
- Enter the correct IP adress and port number.
- Click 'Save'.
- Go back to the 'Instrument' screen and click on the 'Instruments' button.
- Click on the 'AIS' button.
- Click on 'No connection' and select 'TCP Connection'.
- Place a mark at 'Enabled'.
- Go back to the chart view and you will see AIS targets on the chart.
The correct IP adress and port number can be found on the device which generates the wifi signal. Normally you will find a sticker on the back of the device with the data. If there is no available data on the device, you can check the manual of the device.
If the data has been provided correctly, you will see NMEA data pouring in at the bottom of the screen.
To view all available AIS targets, go to 'Menu - AIS Target list'.



 We like to get in touch with you and give you personal advice or a free quotation.
We like to get in touch with you and give you personal advice or a free quotation.