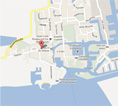Installation von WinGPS Marine und DKW-Karten (Android)
Nachdem Sie WinGPS Marine gekauft haben ist es wichtig, daß die Installation korrekt durchführen. Indem Sie der Installationsanweisung genau folgen stellen Sie sicher, daß die wichtigsten Elemente installiert und bereit sind.
1. WinGPS Marine installieren
- Öffnen Sie den Play Store auf Ihrem Android-Gerät.
- Geben Sie oben im Suchfeld 'WinGPS Marine' ein.
- Klicken Sie sich durch auf die WinGPS Marine-Produktseite und klicken Sie auf die Schaltfläche 'Installieren'.
- Wenn die Installation abgeschlossen ist, finden Sie in Ihren Apps die Schaltfläche WinGPS Marine. Öffnen Sie WinGPS Marine.
- Klicken Sie auf 'Ich bin einverstanden'.
- Geben Sie Ihre Stentec Account ein und klicken Sie auf 'OK'.
- Wählen Sie eine Karte aus und klicken Sie oben rechts auf dem Bildschirm auf 'Herunterladen'.
- WinGPS Marine zeigt nun an, dass Kartendateien heruntergeladen werden müssen. Klicken Sie auf 'Ja', um die Kartendateien herunterzuladen.
WinGPS Marine sucht nun nach den mit Ihrem Konto verknüpften Kartensätzen.
Wenn Sie eine SD-Karte in Ihrem Android-Gerät haben, werden Sie nun gefragt, ob Sie sie in WinGPS Marine aufnehmen möchten. Hier clicken für eine Erläuterung zum Anschließen Ihrer SD-Karte in WinGPS Marine.
2. DKW-Karten installieren
- Öffnen Sie WinGPS Marine und klicken Sie auf 'Ich bin einverstanden'.
- Klicken Sie auf die Menüschaltfläche oben links auf Ihrem Bildschirm. Klicken Sie anschließend auf 'Kartenmanager'.
- Gehen Sie zur 'Downloadübersicht' (ziehen Sie Ihren Bildschirm nach rechts).
- Wählen Sie die Karte aus, die Sie herunterladen möchten, und klicken Sie oben rechts auf dem Bildschirm auf 'Herunterladen'.
- WinGPS Marine zeigt nun an, dass Kartendateien heruntergeladen werden müssen. Klicken Sie auf 'Ja', um die Kartendateien herunterzuladen.
WinGPS Marine kehrt nach dem Download zum Kartenbildschirm zurück. Wiederholen Sie die obigen Schritte, um alle Kartensätze herunterzuladen.
3. Schiffseinstellungen
- Öffnen Sie WinGPS Marine und klicken Sie auf 'Ich bin einverstanden'.
- Klicken Sie auf die Menüschaltfläche oben links auf Ihrem Bildschirm. Klicken Sie anschließend auf 'Einstellungen'.
- Gehen Sie zum Schirm 'Ihr Schiff' (ziehen Sie Ihren Bildschirm auf kleineren Bildschirmen nach links).
- Geben Sie hier die korrekten Angaben zu Ihrem Schiff ein.
4. SD-Karte anschließen
- Öffnen Sie WinGPS Marine und klicken Sie auf 'Ich bin einverstanden'.
- Klicken Sie auf die Menüschaltfläche oben links auf Ihrem Bildschirm. Klicken Sie anschließend auf 'Einstellungen'.
- Gehen Sie zum Schirm 'Fortgeschritten' (ziehen Sie Ihren Bildschirm auf kleineren Bildschirmen nach links).
- Klicken Sie auf die Schaltfläche 'SD-Karte benutzen'.
- Klicken Sie im nächsten Schirm auf 'OK'.
- Wählen Sie im linken Menü Ihre SD-Karte aus.
- Klicken Sie auf 'SD-Karte auswählen' am unteren Rand des Bildschirms.
Bei manchen Geräten ist die Liste der Speichergeräte nicht direkt sichtbar. Klicken Sie auf das Menü-Symbol (oben links) oder die Menü-Taste auf dem Gerät um die Karte sichtbar zu machen. Wenn die SD-Karte nicht in der Liste enthalten ist, klicken Sie dann auf die drei Punkte rechts auf dem Bildschirm, und wählen Sie 'SD-Karte anzeigen'.
Wenn Sie die oben genannten Schritte abgeschlossen haben, werden alle Karten auf ihre SD-Karte kopiert. Nach der Fertigstellung werden die Original-Dateien immer noch auf Ihrem internen Speicher sein, diese können nun durch das löschen des 'DKW2' Ordners problemlos entfernt werden.
5. AIS anschließen (über WLAN)
Mit den kostenpflichtigen Versionen von WinGPS Marine können Sie AIS über ein WLAN-Signal verbinden.
Bitte beachten Sie: Bevor Sie diesen Schritt-für-Schritt-Plan befolgen, ist es wichtig, dass Sie zuerst eine Verbindung zwischen Ihrem Android-Tablet und dem WLAN-Netzwerk herstellen, mit dem der AIS-Empfänger verbunden ist.
- Öffnen Sie WinGPS Marine und klicken Sie auf 'Ich bin einverstanden'.
- Klicken Sie auf die Menüschaltfläche oben links auf Ihrem Bildschirm. Klicken Sie anschließend auf 'Einstellungen'.
- Gehen Sie zum Schirm 'Instrumente' (ziehen Sie Ihren Bildschirm auf kleineren Bildschirmen nach links).
- Klicken Sie auf 'Verbindungen'.
- Klicken Sie auf 'TCP/UDP hinzufügen'.
- Geben Sie die korrekte IP-Adresse und Portnummer ein.
- Klicken Sie auf 'Sichern'.
- Gehen Sie zurück zum Schirm 'Instrumente' und klicken Sie auf die Schaltfläche 'Instrumente'.
- Klicken Sie auf 'AIS'.
- Klicken Sie auf 'No connection' und wähle 'TCP Connection'.
- Setzen Sie einen Haken bei 'Aktiv'.
- Kehren Sie zum Kartenbild zurück, um die AIS-Ziele auf der Karte anzuzeigen.
Die korrekte IP-Adresse und Portnummer finden Sie auf dem Gerät, das das Wi-Fi-Signal überträgt. Normalerweise befindet sich auf der Rückseite des Geräts ein Aufkleber mit den entsprechenden Daten. Wenn die Daten hier nicht aufgeführt sind, lesen Sie bitte die Bedienungsanleitung des Geräts.
Wenn die Daten korrekt eingegeben wurden, werden im unteren Bereich des NMEA-Monitors nun NMEA-Daten angezeigt.
Um alle empfangenen AIS-Ziele anzuzeigen, gehen Sie zu 'Menü - AIS-Target Liste'.



 Wir möchten mit Ihnen in Kontakt zu treten und geben Sie eine persönliche Beratung oder ein kostenloses Angebot.
Wir möchten mit Ihnen in Kontakt zu treten und geben Sie eine persönliche Beratung oder ein kostenloses Angebot.