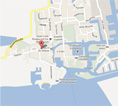Installation of WinGPS Inland and DKW charts (Windows).
After you have purchased WinGPS Inland, it is important that you install the product correctly on your PC. By following the steps below you will be assured that the most important elements will be installed and set.
1. WinGPS Inland - Installation
- Go to the download overview in your Stentec account.
- Here you will find the version of WinGPS Inland which is available for you to download. Click on the download button next to it.
- Open the downloaded setup file.
- Select the language which you want to use during the installation and click 'OK'.
- Click 'Next'.
- Enter your license number and click 'Next'.
- Choose the folder where you want to install the product. If you don't have a prefered folder, you can choose the default chart folder. Click 'Next'.
- Enter a name for the folder in which you can start WinGPS Inland from the Windows start menu. If you don't have a prefered folder, you can choose the default folder name. Click 'Next'.
- Click ‘Install’ to start the installation.
- After the installation is finished, click 'OK'.
You can find your license numbers in the e-mail you have received after the purchase of the product, or in the activation overview in your Stentec account.
At the first installation on a new system, WinGPS Inland needs to be activated:
- Start WinGPS from your desktop.
- Click 'Activate WinGPS Inland'.
- Click 'Activate'.
- Select 'Activate via internet’ and click 'Next'.
- Select 'I already have a Stentec account' and click 'Next'.
- Enter the e-mail address and password of your Stentec account and click 'Activate'.
- Click 'OK'.
Start WinGPS Inland from your desktop. If there are available updates, WinGPS Inland will open the News centre automatically and an announcement will appear regarding available updates. Click 'Update all' to download and install all the updates at once.
If the News centre is not starting automatically, you can open it manually via 'Help - Open news centre'. If the News centre still isn't opening it is possible a virus scanner installed on your PC is blocking it. The virus scanner will block the communication between our servers and your PC. You can turn off your virus scanner temporarily, or try adding WinGPS to your 'trusted programs' in the virus scanner.
To install the DKW charts, you must install the DKW Manager, which will then download and install the charts for you.
- Download the setup file for the DKW Manager via this link.
- Open the downloaded setup file.
- Select the language which you want to use during the installation and click ‘OK’.
- Click ‘Next’.
- Choose the folder where you want to install the product. If you don't have a prefered folder, you can choose the default chart folder. Click 'Next'.
- Click ‘Install’.
- After the download is finished, click ‘OK’.
5. DKW Manager - Installing DKW charts
- Open the DKW Manager from your desktop.
- Click 'Install/update'.
- Choose 'DKW2 charts from the internet' and click 'Next'.
- Enter the e-mail address and password of your Stentec account, check the box 'remember me' and click 'Next'.
- Select the charts you want to download and install, and click 'Next'.
- Choose the folder where you want to install the product. If you don't have a prefered folder, you can choose the default chart folder. Click 'Next'.
- After the installation is finished, click 'OK'.
If there are no charts listed, please check if your virus scanner or firewall is blocking the communication of the DKW Manager. Try to disable it temporarily and try again.
6. WinGPS Inland - Ship properties
- Start WinGPS from your desktop.
- Go to 'File - Properties - Ship'.
- Choose your ship type.
- Go to the tab 'Dimensions'.
- Enter all dimensions of your ship.
- Click 'OK'.
7. WinGPS Inland - GPS receiver
- Make sure that you have installed the correct drivers for your GPS receiver.
- Start WinGPS Inland from your desktop.
- Go to 'Instruments' and then to 'Instrument Manager'.
- Click on 'Ports' and select the correct COM port by clicking on it.
- Click in the Instrument Manager window to ativate the COM port.
- Trek een lijn tussen de beide bolletjes van de COM-poort en de GPS-ontvanger door op één te klikken en deze te verslepen naar de andere. Draw a line betweet the black dot on the COM port and the black dot on the GPS receiver by clicking one of the dots and dragging it to the other dot.
- Click 'OK'.
- Click on ' Instruments' and then on 'Communication'.
The setup file for the drivers can be found on the supplied CD-Rom. If you don’t have this CD-Rom, try to find the driver on the website of the manufacturer. If you purchased the GPS receiver at Stentec (BU-353s4 or MR-350) you can download the driver via this link.
When installing a GPS receiver for the first time it can take up to 15 minutes before a correct fix can be made. Make sure the GPS receiver is placed outside or close to a window for the best result.