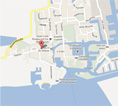Installation von WinGPS 5 und DKW-Karten (Windows)
Nachdem Sie WinGPS 5 gekauft haben ist es wichtig, daß die Installation korrekt durchführen. Indem Sie der Installationsanweisung genau folgen stellen Sie sicher, daß die wichtigsten Elemente installiert und bereit sind.
- Gehen Sie zur Download-Übersicht Ihres Stentec-Accounts.
- Hier finden Sie die aktuellste von Ihnen freigeschaltete WinGPS 5-Version. Klicken Sie auf die Download-Schaltfläche hinter der Version.
- Öffnen Sie die heruntergeladene Installationsdatei. Wählen Sie die gewünscht Installationssprache und klicken Sie zuerst auf 'OK' und dann auf 'Weiter'.
- Füllen Sie Ihre Lizenznummer ein und klicken Sie erneut auf 'Weiter'.
- Wählen Sie den Ordner in den das Programm installiert werden soll. Sind Sie sich nicht sicher wohin Sie WinGPS 5 installieren möchten, dann können Sie einfach den Voreingestellten Ordner nutzen. Klicken Sie nun auf 'Weiter'.
- Geben Sie nun einen Namen für den erstellten Ordner an, um Ihn später einfacher wiederzufinden. Auch hier können Sie wieder einfach den Voreingestellten Namen benutzen. Klicken Sie auf 'Weiter'.
- Klicken Sie auf 'Installieren'.
- Nachdem die Installation abgeschlossen ist klicken Sie auf 'Fertigstellen'.
Die Lizenznummer wurde Ihnen per E-Mail nach dem Kauf des Produktes zugesandt. Sie finden Sie außerdem in der Aktivierungsübersicht Ihres Stentec-Accounts.
Installieren Sie WinGPS 5 auf einem neuen System, dann muß es zunächst aktiviert werden:
- Starten Sie WinGPS.
- Klicken Sie auf 'WinGPS 5 Aktivieren'.
- Klicken Sie auf 'Aktivieren'.
- Wählen Sie 'Online Aktivieren' und klick dann auf 'Weiter'.
- Wählen Sie 'Ich habe bereits einen Stentec-Account', klick danach 'Weiter'.
- Geben Sie Ihre E-Mailadresse und Passwort Ihres Stentec-Accounts ein und klicken Sie auf 'OK'.
Starten Sie WinGPS 5. Stehen Updates zur Verfügung, dann wird WinGPS 5 automatisch das Nachrichtenzentrum starten und angeben welche Updates verfügbar sind. Klicken Sie auf 'Alles aktualisieren'.
Startet das Nachrichtenzentrum nicht automatisch, dann können Sie es manuell über 'Hilfe - News-Center öffnen' aufrufen. Startet das Nachrichtenzentrum immer noch nicht? Dann kann es an einem sehr strengen Anti-Virusprogramm, welches Sie installiert haben, liegen. Dieses kann die Kommunikation zwischen Ihrem PC und dem Updateserver blockieren. Sie können entweder Ihr Anti-Virusprogramm kurzzeitig ausschalten oder WinGPS 5 den 'vertrauenswürdigen Programmen' Ihres Anti-Virusprogramms hinzufügen.
Um Ihre DKW Karten installieren zu können benötigen Sie zuerst einmal den DKW Manager auf Ihrem Rechner, da dieser die Karten für Sie herunterlädt und installiert.
- Öffnen Sie die Installationsdatei.
- Wählen Sie die gewünschte Installationssprache aus und klicken Sie zuerst auf 'OK' und dann auf 'Weiter'.
- Wählen Sie den Ordner in den das Programm installiert werden soll. Sind Sie sich nicht sicher wohin Sie DKW Manager installieren möchten, dann können Sie einfach den Voreingestellten Ordner nutzen. Klicken Sie nun auf 'Weiter'.
- Klicken Sie auf 'Installieren'. Nachdem der Download abgeschlossen ist klicken Sie auf 'OK'.
5. DKW Manager - DKW Karten installation
- Öffnen Sie den DKW Manager und klicken Sie auf 'Installieren/Aktualisieren'.
- Wählen Sie die Option „DKW Karten aus dem Internet“ und klicken Sie auf 'Weiter'.
- Loggen Sie sich in Ihren Stentec-Account ein, wählen Sie die Box 'Angemeldet bleiben' an und drücken Sie auf 'Weiter'. Wählen Sie die Karten welche Sie downloaden möchten und klicken Sie auf 'Weiter'.
- Wählen Sie den Ordner in den das Programm installiert werden soll. Sind Sie sich nicht sicher wohin Sie die Karten installieren möchten, dann können Sie einfach den Voreingestellten Ordner nutzen. Klicken Sie nun auf 'Weiter'.
- Nachdem der Download abgeschlossen ist drücken Sie auf 'OK'.
Sollten keine Karten angezeigt werden, überprüfen Sie ob Ihr Anti-Virusprogramm oder Firewall die Kommunikation des DKW Managers blockiert.
6. WinGPS 5 - Schiffseinstellungen
- Starten Sie WinGPS 5.
- Navigieren Sie zu 'Datei - Eigenschaften - Schiff'.
- Wählen Sie Ihre Schiffsart aus und gehen Sie zum Reiter 'Abmessungen'.
- Füllen Sie die Felder mit den entsprechenden Maßen Ihres Schiffs.
- Klicken Sie auf 'OK'.
WinGPS 5 Lite oder Navigator:
- Stellen Sie sicher, daß Sie korrekten Treiber Ihres GPS-Receivers installiert haben.
- Starten Sie WinGPS 5.
- Klicken Sie auf 'GPS - Eigenschaften', dann auf 'Ermitteln'.
- Wurde ein GPS gefunden, dann klicken Sie auf 'Anwenden'.
- Klicken Sie auf 'OK'.
- Wählen Sie nun 'GPS - Kommunikation' aus.
Der Treiber kann auf der Mitgelieferten CD-ROM gefunden werden. Haben Sie die CD-ROM nicht mehr, dann finden Sie den passenden Treiber auf der Webseite des Herstellers. Haben Sie Ihren Receiver bei Stentec gekauft (BU-353s4 oder MR-350) dann finden Sie den Treiber hier.
Bei der ersten Installation kann es bis zu 15 Minuten dauern bis eine gute Verbindung besteht. Stellen Sie sicher daß der Receiver draußen steht für eine bestmögliche Verbindung.
WinGPS 5 Pro oder Voyager:
- Stellen Sie sicher, daß Sie korrekten Treiber Ihres GPS-Receivers installiert haben.
- Starten Sie WinGPS 5.
- Klicken Sie auf 'Instrumente - Instrumentenmanager'.
- Klicken Sie auf 'Ports' und wählen Sie den korrekten COM Port durch klicken aus.
- Klicken Sie auf die weiße Fläche um den COM Port festzulegen.
- Ziehen Sie eine Linie zwischen den Kreisen des GPS-Receivers und des COM Ports. Klicken Sie einfach auf einen der Kreise und bewegen Sie dann Ihre Maus zum anderen Kreis.
- Klicken Sie 'OK'.
- Klicken Sie nun auf 'Instrumente - Kommunikation'.
Der Treiber kann auf der Mitgelieferten CD-ROM gefunden werden. Haben Sie die CD-ROM nicht mehr, dann finden Sie den passenden Treiber auf der Webseite des Herstellers. Haben Sie Ihren Receiver bei Stentec gekauft (BU-353s4 oder MR-350) dann finden Sie den Treiber hier.
Ist die Instrumentenmanager-Schaltfläche ausgegraut, dann müssen Sie zunächst die aktive Kommunikation stoppen.
Bei der ersten Installation kann es bis zu 15 Minuten dauern bis eine gute Verbindung besteht. Stellen Sie sicher daß der Receiver draußen steht für eine bestmögliche Verbindung.



 Wir möchten mit Ihnen in Kontakt zu treten und geben Sie eine persönliche Beratung oder ein kostenloses Angebot.
Wir möchten mit Ihnen in Kontakt zu treten und geben Sie eine persönliche Beratung oder ein kostenloses Angebot.