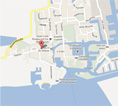Installatie WinGPS 5 en DKW Vaarkaarten (Windows)
Nadat u WinGPS 5 heeft aangeschaft, is het van belang dat alles op de correcte wijze geïnstalleerd wordt op uw PC. Door onderstaande stappen te volgen verzekert u zich ervan dat alle belangrijke elementen worden geïnstalleerd en ingesteld.
- Ga naar het downloadoverzicht in uw Stentec-account.
- In het downloadoverzicht vindt u de laatste versie van WinGPS 5 die voor u beschikbaar is. Klik op de downloadknop die hierachter staat.
- Open het verkregen installatiebestand. Selecteer de taal waarin u WinGPS wilt installeren en klik op 'OK'.
- Klik op 'Volgende'.
- Vul uw licentienummer in en klik op 'Volgende'.
- Kies een map om de bestanden in te laten installeren. Heeft u geen voorkeur, dan kunt u de reeds ingevulde (standaard) map laten staan. Klik op 'Volgende'.
- Geef een naam aan de map waarin u de bestanden kunt opstarten vanuit het Start-menu van Windows. Heeft u geen voorkeur, dan kunt u de reeds ingevulde (standaard) mapnaam laten staan. Klik op 'Volgende'.
- Klik op 'Installeren'.
- Klik na het afronden van de installatie op 'voltooien'.
U kunt uw licentienummer terugvinden in de door ons verstuurde e-mailberichten na de aanschaf van WinGPS of in het activatieoverzicht in uw Stentec-account.
Bij de eerste installatie van WinGPS op een nieuw systeem, moet WinGPS 5 nog geactiveerd worden:
- Start WinGPS op vanaf uw bureaublad.
- Klik in WinGPS op 'WinGPS 5 2017 activeren.
- Klik op 'Activeer'.
- Selecteer 'Activeren via internet' en klik op 'Volgende'.
- Selecteer 'Ik heb reeds een Stentec account' en klik op 'Volgende'.
- Vul het e-mailadres en wachtwoord in van uw Stentec-account en klik op 'Activeren'.
- Klik op 'OK'.
Start WinGPS op vanaf uw bureaublad. Als er updates gedownload kunnen worden, zal in WinGPS automatisch het nieuwscentrum starten met de melding dat er updates beschikbaar zijn. Klik op 'Alles bijwerken' om de updates te downloaden en installeren.
Start het nieuwscentrum bij u niet automatisch op, klik dan op 'Help - Open nieuwscentrum' om dit handmatig op te starten. Als het nieuwscentrum nu alsnog niet opstart is de kans groot dat er op uw PC een virusscanner geïnstalleerd staat die de communicatie met onze servers blokkeert. Het nieuwscentrum kan dan niet starten. Om dit te verhelpen kunt u tijdelijk de scanner uitschakelen of proberen WinGPS toe te voegen aan de 'vertrouwde programma's' van de scanner.
Voor het installeren van de DKW Vaarkaarten installeert u de DKW Manager, deze download en installeert vervolgens de kaarten voor u.
- Download het installatiebestand van de DKW Manager via deze link.
- Open het verkregen installatie-bestand. Selecteer de taal waarin u de DKW Manager wilt installeren en klik op 'OK'.
- Klik op 'Volgende'.
- Kies een map om de bestanden in te laten installeren. Heeft u geen voorkeur, dan kunt u de reeds ingevulde (standaard) map laten staan. Klik op 'Volgende'.
- Geef een naam aan de map waarin u de bestanden kunt opstarten vanuit het Start-menu van Windows. Heeft u geen voorkeur, dan kunt u de reeds ingevulde (standaard) mapnaam laten staan. Klik op 'Volgende'.
- Klik op 'Installeren'.
- Klik na het afronden van de installatie op 'voltooien'.
5. DKW Manager - DKW Vaarkaart(en) installeren
- Open de DKW Manager vanaf uw bureaublad.
- Klik op 'Installeren/bijwerken'.
- Kies voor 'DKW2 kaarten vanaf internet en klik op 'Volgende'.
- Log in met uw Stentec-accountgegevens, vink het vakje voor 'onthoud mij' aan en klik op 'Volgende'.
- Selecteer de kaarten die u wilt downloaden en installeren en klik op 'Volgende'.
- Kies een map om de bestanden in te laten installeren. Heeft u geen voorkeur, dan kunt u de reeds ingevulde (standaard) map laten staan. Klik op 'Volgende'.
- Klik na het afronden van de installatie op 'Ok'.
Als er geen kaarten zichtbaar worden in de downloadlijst van DKW Manager, controleer dan of u gebruikmaakt van een virusscanner of firewall die de communicatie van de DKW Manager mogelijk verhindert.
6. WinGPS 5 - Instellingen schip
- Start WinGPS op vanaf uw bureaublad.
- Klik op 'Bestand' - 'Eigenschappen' - 'Schip'.
- Kies de juiste optie bij 'type'.
- Klik op de tab 'Afmetingen'.
- Vul per afmeting de juiste waarde van uw schip in.
- Klik op 'OK'.
WinGPS 5 Lite & Navigator:
- Zorg er voor dat de installatiebestanden (drivers) van de GPS-ontvanger geïnstalleerd zijn.
- Start WinGPS op vanaf uw bureaublad.
- Klik op 'GPS' en vervolgens op 'Eigenschappen'.
- Klik op 'Detecteren'.
- Klik, na het afronden van de detectie, op 'Toepassen'.
- Klik op 'OK'.
- Klik op 'GPS' en vervolgens op 'Communicatie'.
Het installeren van de drivers voor de GPS-ontvanger gaat door middel van een bijgeleverde CD-rom. Heeft u deze CD-rom niet meer, probeer dan via de website van de producent deze drivers te downloaden. Heeft u de GPS-ontvanger via ons aangeschaft (BU-353 of MR-350) dan kunt u de drivers downloaden via deze link.
Bij de eerste installatie van de GPS-ontvanger kan het tot 15 minuten duren voordat er een goede locatie gegenereerd kan worden. Zorg er voor dat GPS-ontvanger zo veel mogelijk bij een raam ligt, voor een zo goed mogelijk bereik.
WinGPS 5 Pro of Voyager:
- Zorg er voor dat de installatiebestanden (drivers) van de GPS-ontvanger geïnstalleerd zijn.
- Start WinGPS op vanaf uw bureaublad.
- Klik op 'Instrumenten' en vervolgens op 'Instrumentbeheer'.
- Klik op 'Poorten' en selecteer de correcte COM-poort door er op te klikken.
- Klik in het venster om de COM-poort beschikbaar te maken.
- Trek een lijn tussen de beide bolletjes van de COM-poort en de GPS-ontvanger door op één te klikken en deze te verslepen naar de andere.
- Klik op 'OK'.
- Klik op 'Instrumenten' en vervolgens op 'Communicatie'.
Het installeren van de drivers voor de GPS-ontvanger gaat door middel van een bijgeleverde CD-rom. Heeft u deze CD-rom niet meer, probeer dan via de website van de producent deze drivers te downloaden. Heeft u de GPS-ontvanger via ons aangeschaft (BU-353 of MR-350) dan kunt u de drivers downloaden via deze link.
Is deze functie niet beschikbaar, stop dan de communicatie via 'Instrumenten - Communicatie'.
Bij de eerste installatie van de GPS-ontvanger kan het tot 15 minuten duren voordat er een goede locatie gegenereerd kan worden. Zorg er voor dat GPS-ontvanger zo veel mogelijk bij een raam ligt, voor een zo goed mogelijk bereik.